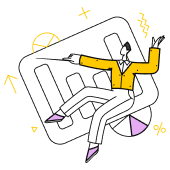- Главная
- /
- Презентации про графические редакторы
- /
- Презентации про Word
- /
- Текстовый редактор MS WORD. Форматирование таблиц
Презентация Текстовый редактор MS WORD. Форматирование таблиц
Презентацию скачать или редактировать
Рассказать такую презентацию займет
Текстовый редактор MS WORD: Форматирование таблиц
Презентация для 10 класса
Введение в MS WORD
Что такое MS WORD и зачем он нужен?
- Создание текстовых документов
- Форматирование текста
- Добавление таблиц и изображений
- Широкое использование в различных сферах
Сегодня мы поговорим о текстовом редакторе MS WORD, который является одним из самых популярных инструментов для создания и редактирования текстовых документов. MS WORD позволяет не только создавать тексты, но и форматировать их, добавлять таблицы, изображения и многое другое. Этот инструмент широко используется в образовании, бизнесе и повседневной жизни для создания отчетов, статей, резюме и других документов.
Чтение займет 69 секундОсновные функции MS WORD
Создание текстовых документов, редактирование, форматирование текста.
MS WORD — это мощный текстовый редактор, который позволяет создавать, редактировать и форматировать текстовые документы. С его помощью вы можете легко создавать профессионально выглядящие документы, добавлять таблицы, изображения и другие элементы. Форматирование текста включает в себя изменение шрифтов, размеров, цветов, а также добавление отступов, выравнивания и других стилистических элементов. Таблицы в MS WORD можно легко создавать и форматировать, что делает их идеальным инструментом для представления данных в структурированном виде.
Чтение займет 91 секундТаблицы в MS WORD
Что такое таблицы и зачем они нужны?
- Удобство структурирования информации
- Представление данных в виде строк и столбцов
- Возможность форматирования для улучшения внешнего вида
Таблицы в MS WORD — это удобный инструмент для структурирования информации, представления данных в виде строк и столбцов. Они помогают организовать данные, сделать их более наглядными и удобными для анализа. Форматирование таблиц позволяет изменять внешний вид, добавлять границы, изменять цвет ячеек и многое другое, что делает документ более привлекательным и профессиональным.
Чтение займет 63 секундСоздание таблицы
Как создать таблицу в MS WORD?
Сегодня мы рассмотрим, как создать таблицу в текстовом редакторе MS Word. Это очень полезный инструмент, который позволяет нам структурировать информацию и сделать её более наглядной. Для начала перейдём на вкладку 'Вставка' и найдём там кнопку 'Таблица'. После нажатия на неё, мы увидим сетку, где сможем выбрать нужное количество строк и столбцов. Это очень просто и быстро, и уже через несколько секунд у нас будет готовая таблица для заполнения данными.
Чтение займет 76 секундФорматирование таблицы
Основные параметры форматирования: границы, заливка, размер ячеек.
- Границы: Изменение типа, толщины и цвета линий.
- Заливка: Выбор цвета для фона ячеек.
- Размер ячеек: Настройка ширины столбцов и высоты строк.
Привет, ребята! Сегодня мы поговорим о форматировании таблиц в текстовом редакторе MS Word. Форматирование таблицы — это процесс, который позволяет нам изменить внешний вид таблицы, сделать её более читаемой и привлекательной. Мы рассмотрим основные параметры форматирования, такие как границы, заливка ячеек и размеры ячеек. Эти инструменты помогут вам создавать профессионально выглядящие документы.
Чтение займет 67 секундПример форматирования таблицы
Пошаговый пример форматирования таблицы.
- Создание таблицы в MS Word
- Изменение границ таблицы
- Применение заливки к ячейкам
- Регулировка размеров ячеек
Сегодня мы рассмотрим, как можно форматировать таблицы в текстовом редакторе MS Word. Форматирование таблиц — это важный навык, который поможет вам создавать профессионально выглядящие документы. Давайте пошагово разберем пример форматирования таблицы: создадим таблицу, изменим её границы, заливку и размеры ячеек. Это поможет вам лучше понять, как работает форматирование в Word и как применять эти знания на практике.
Чтение займет 70 секундФорматирование текста в таблице
Как форматировать текст внутри ячеек таблицы?
На этом слайде мы рассмотрим, как форматировать текст внутри ячеек таблицы в текстовом редакторе MS Word. Форматирование текста в таблице ничем не отличается от форматирования обычного текста. Вы можете изменять шрифт, размер, цвет текста, а также применять различные стили, такие как жирный, курсив или подчеркивание. Это позволяет сделать вашу таблицу более читаемой и привлекательной. Давайте рассмотрим несколько примеров, чтобы лучше понять, как это работает.
Чтение займет 77 секундПример форматирования текста в таблице
Пошаговый пример форматирования текста в таблице.
- Выделите ячейку или группу ячеек, которые хотите отформатировать.
- Перейдите на вкладку 'Главная' в верхней панели инструментов.
- Выберите нужный шрифт из выпадающего списка.
- Установите желаемый размер текста.
- Измените цвет текста, используя инструмент 'Цвет текста'.
- Примените полужирное, курсивное или подчеркнутое начертание, если необходимо.
Сегодня мы рассмотрим, как можно форматировать текст внутри таблиц в текстовом редакторе MS Word. Форматирование текста в таблицах позволяет сделать информацию более читаемой и структурированной. Мы пошагово разберем, как изменить шрифт, размер и цвет текста в ячейках таблицы, чтобы вы могли легко применять эти знания на практике.
Чтение займет 55 секундСортировка данных в таблице
Как сортировать данные в таблице?
- Выделите таблицу или нужный диапазон ячеек.
- Перейдите на вкладку 'Главная' и найдите группу 'Редактирование'.
- Нажмите на кнопку 'Сортировка'.
- Выберите параметры сортировки: по возрастанию или убыванию, по тексту или числам.
- Подтвердите выбор и наслаждайтесь отсортированными данными!
На этом слайде мы рассмотрим, как сортировать данные в таблице с помощью текстового редактора MS WORD. Сортировка данных — это важный инструмент, который позволяет упорядочить информацию по алфавиту, числам или другим параметрам. Это упрощает поиск и анализ данных. Давайте разберемся, как это делается.
Чтение займет 51 секундПример сортировки данных
Пошаговый пример сортировки данных в таблице.
- Выделите таблицу, которую хотите отсортировать.
- Перейдите на вкладку 'Главная' и найдите группу 'Редактирование'.
- Нажмите на кнопку 'Сортировка'.
- В открывшемся окне выберите столбец, по которому хотите сортировать данные.
- Укажите порядок сортировки: по возрастанию (от А до Я) или по убыванию (от Я до А).
- Нажмите 'ОК', чтобы применить сортировку.
Сегодня мы рассмотрим, как можно легко и быстро сортировать данные в таблице в текстовом редакторе MS Word. Сортировка данных — это важный инструмент, который помогает нам упорядочить информацию, чтобы её было легче анализировать и использовать. Давайте разберем пошаговый пример сортировки данных по одному из столбцов, например, по алфавиту.
Чтение займет 57 секундОбъединение и разделение ячеек
Как объединить и разделить ячейки в таблице?
- Выделите ячейки, которые хотите объединить.
- Перейдите на вкладку 'Макет' или 'Работа с таблицами'.
- Выберите опцию 'Объединить ячейки'.
- Для разделения ячейки выделите её и выберите 'Разделить ячейки'.
- Укажите количество строк и столбцов, на которые нужно разделить ячейку.
При работе с таблицами в текстовом редакторе MS Word иногда возникает необходимость объединить несколько ячеек в одну или, наоборот, разделить одну ячейку на несколько. Это может быть полезно, например, для создания заголовков, которые занимают несколько столбцов, или для более сложных структур данных. Давайте рассмотрим, как это можно сделать.
Чтение займет 58 секундПример объединения и разделения ячеек
Пошаговый пример объединения и разделения ячеек.
- Выделите ячейки, которые хотите объединить.
- Перейдите на вкладку 'Макет' в разделе 'Работа с таблицами'.
- Выберите опцию 'Объединить ячейки'.
- Чтобы разделить ячейку, выделите её и выберите 'Разделить ячейки' в том же разделе.
Сегодня мы рассмотрим одну из важных функций текстового редактора MS Word — форматирование таблиц. В частности, мы научимся объединять и разделять ячейки в таблице. Это может быть полезно, когда вам нужно создать заголовок, который занимает несколько столбцов, или, наоборот, разделить ячейку на несколько частей для более гибкого дизайна. Давайте разберем этот процесс шаг за шагом.
Чтение займет 64 секундЗаключение
Резюме по теме форматирования таблиц в MS WORD.
- Создание таблицы
- Форматирование текста в ячейках
- Сортировка данных
- Объединение ячеек
Сегодня мы рассмотрели основные аспекты форматирования таблиц в MS WORD. Мы начали с создания таблицы, затем перешли к форматированию текста внутри ячеек, включая изменение размера шрифта, выравнивание и цвета. Также мы обсудили, как сортировать данные в таблице по различным критериям, что особенно полезно при работе с большими объемами информации. Наконец, мы рассмотрели возможность объединения ячеек для создания более сложных структур таблиц. Все эти инструменты помогают сделать ваши таблицы не только функциональными, но и визуально привлекательными.
Чтение займет 93 секундПризыв к действию
Что делать дальше?
Итак, ребята, мы с вами рассмотрели основы форматирования таблиц в текстовом редакторе MS WORD. Теперь, когда вы знаете, как изменять размеры ячеек, добавлять границы, менять цвет фона и выравнивание текста, самое время применить эти знания на практике. Попробуйте создать свою собственную таблицу в MS WORD, используя полученные навыки. Это поможет вам лучше понять и закрепить материал.
Чтение займет 65 секундСохранение слайдов
Подходящие презентации
Текстовый редактор MS Word как средство формирования информационно-коммуникационной компетенции преподавателя
- Что такое информационно-коммуникационная компетенция?
- Роль преподавателя в формировании ИКК
- MS Word как инструмент для преподавателя
- Создание учебных материалов
- Форматирование текста
- Вставка изображений и таблиц
- Создание и редактирование таблиц
- Создание и редактирование списков
- Создание и редактирование сносок и ссылок
- Создание и редактирование оглавлений
- Создание и редактирование библиографии
- Создание и редактирование диаграмм
- Создание и редактирование формул
- Создание и редактирование макросов
- Создание и редактирование шаблонов
- Создание и редактирование документов в коллаборации

Текстовый редактор Microsoft Word презентация
- Что такое текстовый редактор?
- Microsoft Word — популярный текстовый редактор
- Основные функции Microsoft Word
- Как создать новый документ в Word?
- Как изменить шрифт и размер текста?
- Как добавить картинку в документ?
- Как создать таблицу?
- Как сохранить документ?

Презентация Дополнительные возможности текстового процессора MS Word
- Введение
- Макросы
- Формулы
- Стили и шаблоны
- Таблицы и диаграммы
- Слияние документов
- Защита документа
- Автозамена
- Конвертация в PDF
- Сноски и ссылки
- Поля и колонтитулы
- Сортировка и фильтрация
- Вставка объектов
- Работа с колонками
- Использование надстроек
- Создание оглавления
- Заключение
- Вопросы?

Презентация Слияние документов в Ms Word
- Введение
- Контекст и проблема
- Основные этапы слияния
- Создание основного документа
- Подготовка базы данных
- Настройка слияния
- Запуск слияния
- Пример слияния
- Преимущества слияния
- Возможные проблемы
- Практика
- Дополнительные ресурсы
- Заключение
- Призыв к действию

Презентация Графические редакторы
- Что такое графический редактор?
- Виды графических редакторов
- Растровые редакторы
- Векторные редакторы
- Основные функции графических редакторов
- Применение графических редакторов
- Пример: Adobe Photoshop
- Пример: Adobe Illustrator
- Преимущества растровых редакторов
- Недостатки растровых редакторов
- Преимущества векторных редакторов
- Недостатки векторных редакторов
- Совместная работа с графическими редакторами
- Будущее графических редакторов
- Практическое применение
- Бесплатные графические редакторы
- Советы по выбору графического редактора
- Заключение
- Вопросы?

Текстовые задачи на смеси и сплавы
- Что такое смеси и сплавы?
- Основные понятия
- Пример задачи 1
- Решение задачи 1
- Пример задачи 2
- Решение задачи 2
- Общий подход к решению
- Практическое применение
- Заключение

Paint графикалық редакторы
- Что такое графический редактор?
- История Paint
- Основные функции Paint
- Инструменты Paint
- Сохранение и экспорт
- Пример работы в Paint
- Другие графические редакторы
- Преимущества Paint
- Недостатки Paint
- Применение Paint в школе
- Применение Paint в повседневной жизни
- Советы по использованию Paint
- Заключение
- Призыв к действию
- Вопросы?

Стратегия написания эссе на основе таблиц и диаграмм по английскому языку в рамках подготовки к ЕГЭ по английскому языку
- Контекст и проблема
- Анализ таблиц и диаграмм
- Структура эссе
- Введение
- Основная часть
- Заключение
- Пример эссе
- Практика
- Общие ошибки
- Ресурсы для подготовки