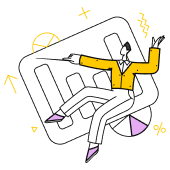- Главная
- /
- Презентации про графические редакторы
- /
- Презентации про Microsoft Excel
- /
- Текстовый редактор Microsoft Word
Презентация Текстовый редактор Microsoft Word
Презентацию скачать или редактировать
Рассказать такую презентацию займет
Текстовый редактор Microsoft Word
Презентация для 5 класса
Что такое текстовый редактор?
Текстовый редактор — это программа, которая помогает нам создавать, редактировать и форматировать текст.
Сегодня мы поговорим о текстовом редакторе Microsoft Word. Но прежде чем перейти к деталям, давайте разберемся, что такое текстовый редактор. Это программа, которая помогает нам создавать, редактировать и форматировать текст. С ее помощью мы можем писать письма, создавать документы, исправлять ошибки и делать текст красивым и удобным для чтения.
Чтение займет 58 секундMicrosoft Word — популярный текстовый редактор
Microsoft Word — один из самых популярных текстовых редакторов в мире. Он входит в пакет Microsoft Office.
- Популярность: Microsoft Word используется во всем мире.
- Функциональность: Возможность создавать документы, добавлять изображения и таблицы.
- Удобство: Простой и понятный интерфейс для всех пользователей.
Сегодня мы поговорим о Microsoft Word, который является одним из самых популярных текстовых редакторов в мире. Этот инструмент входит в состав пакета Microsoft Office и используется миллионами людей для создания различных документов. Давайте разберемся, почему именно Microsoft Word стал таким популярным и какие возможности он предлагает.
Чтение займет 57 секундОсновные функции Microsoft Word
В Microsoft Word можно менять шрифты, размер текста, добавлять картинки и таблицы.
Как создать новый документ в Word?
Чтобы создать новый документ, нужно нажать на кнопку 'Создать' или выбрать 'Файл' -> 'Создать'.
Сегодня мы научимся создавать новый документ в текстовом редакторе Microsoft Word. Это очень просто! Для начала, давайте найдем кнопку 'Создать' на панели инструментов. Если вы не видите ее сразу, не волнуйтесь — можно также перейти в меню 'Файл' и выбрать пункт 'Создать'. Таким образом, вы сможете начать работу над новым документом. Давайте попробуем это сделать вместе!
Чтение займет 62 секундКак изменить шрифт и размер текста?
Чтобы изменить шрифт, выберите текст и нажмите на нужный шрифт. Для изменения размера текста используйте выпадающий список.
Сегодня мы научимся изменять шрифт и размер текста в текстовом редакторе Microsoft Word. Это очень важный навык, который поможет вам сделать ваши документы более привлекательными и читаемыми. Давайте начнем с изменения шрифта. Выделите нужный текст, затем нажмите на выпадающий список со шрифтами и выберите тот, который вам нравится. Теперь давайте изменим размер текста. Снова выделите текст, затем нажмите на выпадающий список с размерами и выберите нужный размер. Просто и понятно, не так ли?
Чтение займет 83 секундКак добавить картинку в документ?
Чтобы добавить картинку, нажмите на вкладку 'Вставка' и выберите 'Картинка'.
- Откройте документ в Microsoft Word.
- Перейдите на вкладку 'Вставка'.
- Нажмите на кнопку 'Картинка'.
- Выберите нужную картинку на вашем компьютере.
- Картинка появится в вашем документе.
Сегодня мы научимся добавлять картинки в документы с помощью текстового редактора Microsoft Word. Это очень полезный навык, который поможет вам сделать ваши работы более интересными и наглядными. Давайте разберемся, как это сделать шаг за шагом.
Чтение займет 41 секундКак создать таблицу?
Чтобы создать таблицу, нажмите на вкладку 'Вставка' и выберите 'Таблица'.
Сегодня мы научимся создавать таблицы в текстовом редакторе Microsoft Word. Это очень полезный навык, который поможет вам систематизировать информацию и сделать её более наглядной. Для начала откройте Word и найдите вкладку 'Вставка' в верхней части экрана. Нажмите на неё, и вы увидите множество опций. Среди них выберите 'Таблица'. После этого вы сможете выбрать размер таблицы, просто перетаскивая курсор по сетке. Таблица будет создана мгновенно, и вы сможете заполнить её данными.
Чтение займет 81 секундПривет, ребята! Сегодня мы поговорим о том, как сохранить документ в текстовом редакторе Microsoft Word. Это очень важный навык, который поможет вам не потерять важную информацию. Чтобы сохранить документ, вам нужно нажать на кнопку 'Файл' в верхнем левом углу экрана. После этого вы увидите список опций, и вам нужно выбрать 'Сохранить как'. В открывшемся окне вы можете выбрать место, куда хотите сохранить файл, и дать ему имя. Не забудьте нажать 'Сохранить', чтобы ваш документ был успешно сохранен!
Чтение займет 84 секундСегодня мы с вами познакомились с текстовым редактором Microsoft Word. Мы узнали, что такое текстовый редактор и как его использовать для создания красивых и удобных документов. Вы научились вставлять текст, форматировать его, добавлять изображения и многое другое. Надеюсь, вам было интересно и полезно! До встречи на следующих уроках, где мы продолжим наше путешествие в мир информатики!
Чтение займет 65 секундСохранение слайдов
Подходящие презентации
Текстовый редактор MS WORD. Форматирование таблиц
- Введение в MS WORD
- Основные функции MS WORD
- Таблицы в MS WORD
- Создание таблицы
- Форматирование таблицы
- Пример форматирования таблицы
- Форматирование текста в таблице
- Пример форматирования текста в таблице
- Сортировка данных в таблице
- Пример сортировки данных
- Объединение и разделение ячеек
- Пример объединения и разделения ячеек
- Заключение

Текстовый редактор MS Word как средство формирования информационно-коммуникационной компетенции преподавателя презентация
- Что такое информационно-коммуникационная компетенция?
- Роль преподавателя в формировании ИКК
- MS Word как инструмент для преподавателя
- Создание учебных материалов
- Форматирование текста
- Вставка изображений и таблиц
- Создание и редактирование таблиц
- Создание и редактирование списков
- Создание и редактирование сносок и ссылок
- Создание и редактирование оглавлений
- Создание и редактирование библиографии
- Создание и редактирование диаграмм
- Создание и редактирование формул
- Создание и редактирование макросов
- Создание и редактирование шаблонов
- Создание и редактирование документов в коллаборации

Презентация Приемы работы с текстами в процессоре Microsoft Word
- Введение
- Основные функции Word
- Форматирование текста
- Работа с абзацами
- Вставка и форматирование таблиц
- Вставка изображений
- Использование стилей и шаблонов
- Проверка орфографии и грамматики
- Создание оглавления
- Работа с колонками
- Создание и форматирование списков
- Вставка сносок и концевых сносок
- Сохранение и экспорт документа

Презентация ЭЛЕКТРОННЫЕ ТАБЛИЦЫ Microsoft EXCEL
- Что такое электронные таблицы?
- История создания Excel
- Основные элементы Excel
- Ячейки и их адресация
- Формулы и функции
- Пример использования формулы
- Пример использования функции
- Графики и диаграммы
- Пример создания диаграммы
- Автоматизация задач
- Пример использования макросов
- Совместная работа
- Пример совместной работы
- Заключение

Презентация Microsoft Word, Excel, Access, PowerPoint, Internet Explorer
- Microsoft Word
- Microsoft Excel
- Microsoft Access
- Microsoft PowerPoint
- Internet Explorer
- Обзор основных функций
- Пример использования Word
- Пример использования Excel
- Пример использования Access
- Пример использования PowerPoint
- Пример использования Internet Explorer
- Преимущества использования инструментов Microsoft
- Недостатки и ограничения
- Будущее инструментов Microsoft
- Заключение
- Призыв к действию
- Вопросы и ответы
- Вопросы?

Создание таблиц в Word
- Что такое таблицы?
- Зачем нужны таблицы?
- Как создать таблицу в Word?
- Пример таблицы
- Форматирование таблицы
- Добавление данных
- Редактирование таблицы
- Сохранение и печать
- Практика

Графические редакторы
- Что такое графический редактор?
- Виды графических редакторов
- Растровые редакторы
- Векторные редакторы
- Основные функции графических редакторов
- Применение графических редакторов
- Пример: Adobe Photoshop
- Пример: Adobe Illustrator
- Преимущества растровых редакторов
- Недостатки растровых редакторов
- Преимущества векторных редакторов
- Недостатки векторных редакторов
- Совместная работа с графическими редакторами
- Будущее графических редакторов
- Практическое применение
- Бесплатные графические редакторы
- Советы по выбору графического редактора
- Заключение
- Вопросы?

Текстовые задачи на смеси и сплавы
- Что такое смеси и сплавы?
- Основные понятия
- Пример задачи 1
- Решение задачи 1
- Пример задачи 2
- Решение задачи 2
- Общий подход к решению
- Практическое применение
- Заключение