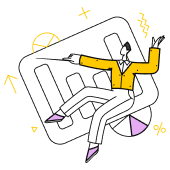- Главная
- /
- Презентации про Word
- /
- Презентации про дополнительное образование
- /
- Дополнительные возможности текстового процессора MS Word
Презентация Дополнительные возможности текстового процессора MS Word
Презентацию скачать или редактировать
Рассказать такую презентацию займет
Дополнительные возможности текстового процессора MS Word
Презентация для 8 класса
Введение
Почему важно знать дополнительные возможности MS Word?
Знание дополнительных возможностей текстового процессора MS Word очень важно для эффективной работы с документами. Эти функции помогают улучшить качество текста, ускорить процесс создания и редактирования документов, а также сделать их более профессиональными. В нашей презентации мы рассмотрим несколько ключевых дополнительных возможностей, которые помогут вам стать более опытными пользователями MS Word.
Чтение займет 68 секундМакросы
Что такое макросы и как их использовать?
- Что такое макросы?
- Как записать макрос в MS Word?
- Как использовать записанный макрос?
- Преимущества использования макросов
Макросы в MS Word — это мощный инструмент, который позволяет автоматизировать повторяющиеся задачи. Представьте, что вы каждый день выполняете одни и те же действия в документе, например, форматирование текста или вставка шаблонов. Макросы позволяют записать эти действия один раз, а затем выполнять их с помощью простого нажатия кнопки. Это не только экономит время, но и минимизирует риск ошибок, связанных с рутинными операциями.
Чтение займет 72 секундФормулы
Как вставить и редактировать формулы в MS Word?
- Откройте MS Word.
- Перейдите на вкладку 'Вставка'.
- Нажмите на кнопку 'Формула'.
- Выберите готовую формулу или создайте свою.
- Для редактирования дважды щелкните по формуле.
Сегодня мы рассмотрим, как в MS Word можно вставлять и редактировать сложные математические формулы. Эта функция особенно полезна для учеников, которым часто приходится работать с математическими задачами. Давайте разберемся, как это делается.
Чтение займет 41 секундСтили и шаблоны
Как использовать стили и шаблоны для оформления документа?
- Создание и применение стилей
- Использование готовых шаблонов
- Преимущества использования стилей и шаблонов
Сегодня мы поговорим о дополнительных возможностях текстового процессора MS Word, а именно о стилях и шаблонах. Стили и шаблоны — это мощные инструменты, которые помогают нам быстро и единообразно оформлять документы. Стили позволяют применять одинаковые параметры форматирования к различным частям текста, таким как заголовки, абзацы и списки. Шаблоны же предоставляют готовую структуру документа, включая стили, колонтитулы и разметку страниц. Используя стили и шаблоны, вы сэкономите время и обеспечите согласованность оформления всех ваших документов.
Чтение займет 93 секундТаблицы и диаграммы
Как создавать и редактировать таблицы и диаграммы?
- Создание таблицы: Вставка → Таблица → Вставить таблицу
- Редактирование таблицы: Добавление/удаление строк и столбцов, изменение размеров ячеек
- Создание диаграммы: Вставка → Диаграмма → Выбор типа диаграммы
- Редактирование диаграммы: Изменение данных, стилей и цветов
MS Word — это не просто текстовый процессор, но и мощный инструмент для визуализации данных. На этом слайде мы рассмотрим, как создавать и редактировать таблицы и диаграммы в Word. Таблицы помогают структурировать информацию, а диаграммы — наглядно представить данные. Давайте разберемся, как это делать.
Чтение займет 51 секундСлияние документов
Как объединить несколько документов в один?
- Откройте MS Word.
- Выберите вкладку «Вставка».
- Нажмите на «Объект» и выберите «Файл текста».
- Выберите документы, которые хотите объединить.
- Нажмите «Вставить».
Сегодня мы рассмотрим одну из полезных функций текстового процессора MS Word — слияние документов. Эта функция позволяет объединить несколько файлов в один, что особенно удобно, когда нужно собрать информацию из разных источников в одном месте. Слияние документов может быть полезно при подготовке отчетов, сборников статей или даже при создании единого документа из нескольких частей. Давайте разберемся, как это делается.
Чтение займет 71 секундНа этом слайде мы рассмотрим, как защитить документ в MS Word с помощью пароля. Защита документа паролем — это простой и эффективный способ предотвратить несанкционированное редактирование. Давайте разберемся, как это сделать.
Чтение займет 38 секундАвтозамена
Как настроить автозамену в MS Word?
- Откройте MS Word.
- Перейдите во вкладку 'Файл'.
- Выберите 'Параметры'.
- В открывшемся окне выберите 'Правописание'.
- Нажмите на 'Параметры автозамены'.
- В разделе 'Автозамена' добавьте или измените правила автозамены.
- Нажмите 'OK' для сохранения настроек.
Сегодня мы поговорим о дополнительных возможностях текстового процессора MS Word, а именно об автозамене. Автозамена — это удобная функция, которая позволяет автоматически исправлять опечатки и заменять текст. Например, если вы часто пишете слово 'информатика' с ошибкой, вы можете настроить автозамену, чтобы Word автоматически исправлял эту ошибку. Давайте рассмотрим, как настроить автозамену в MS Word.
Чтение займет 68 секундКонвертация в PDF
Как конвертировать документ в формат PDF?
- Откройте документ в MS Word.
- Перейдите в меню Файл.
- Выберите Сохранить как.
- Выберите PDF в качестве формата сохранения.
- Нажмите Сохранить.
Сегодня мы рассмотрим одну из важных функций текстового процессора MS Word — конвертацию документов в формат PDF. Этот формат очень популярен, так как позволяет сохранить все элементы документа, включая форматирование, шрифты и изображения, неизменными. Кроме того, PDF-файлы сложнее редактировать, что делает их идеальным выбором для распространения документов, которые должны оставаться неизменными.
Чтение займет 67 секундСноски и ссылки
Как добавлять сноски и ссылки в документ?
- Выделите текст, к которому хотите добавить сноску или ссылку.
- Перейдите на вкладку 'Ссылки'.
- Для сносок: выберите 'Вставить сноску' и укажите место её размещения.
- Для ссылок: выберите 'Вставить ссылку' и укажите адрес или выберите место в документе.
Сегодня мы рассмотрим, как использовать сноски и ссылки в текстовом процессоре MS Word. Эти инструменты помогают добавлять дополнительную информацию и связи в документ, делая его более информативным и структурированным. Сноски обычно используются для указания источников информации или для добавления комментариев, которые не должны нарушать основной текст. Ссылки же позволяют создавать гиперсвязи между различными частями документа или даже с внешними ресурсами. Давайте разберем, как это делается.
Чтение займет 83 секундПоля и колонтитулы
Как настроить поля и колонтитулы в документе?
- Откройте документ в MS Word.
- Перейдите во вкладку Разметка страницы.
- В разделе Поля выберите нужные настройки.
- Для добавления колонтитулов, перейдите во вкладку Вставка и выберите Колонтитулы.
- Выберите нужный стиль колонтитула и добавьте необходимую информацию.
Сегодня мы рассмотрим, как настроить поля и колонтитулы в текстовом процессоре MS Word. Поля и колонтитулы — это важные элементы, которые помогают оформить документ и добавить дополнительную информацию, такую как номер страницы, название документа или дата создания. Настройка полей позволяет контролировать расстояние между текстом и краями страницы, что особенно важно для печати документов. Колонтитулы же могут содержать различную информацию, которая повторяется на каждой странице, что делает документ более структурированным и профессионально оформленным.
Чтение займет 94 секундСортировка и фильтрация
Как сортировать и фильтровать данные в таблицах?
- Сортировка: упорядочивание данных по возрастанию или убыванию.
- Фильтрация: отображение только тех данных, которые соответствуют определенным критериям.
Сегодня мы рассмотрим одну из важных функций текстового процессора MS Word — сортировку и фильтрацию данных в таблицах. Эти инструменты помогают нам упорядочить информацию и быстро найти нужные данные. Сортировка позволяет расположить данные в таблице по возрастанию или убыванию, например, по алфавиту или по числовым значениям. Фильтрация же помогает отобразить только те строки, которые соответствуют определенным критериям, например, отобразить только данные о детях младше 10 лет. Эти функции особенно полезны при работе с большими объемами информации, так как они значительно упрощают анализ и поиск нужных данных.
Чтение займет 103 секундВставка объектов
Как вставить объекты, такие как изображения и видео?
- Выберите место в документе, куда хотите вставить объект.
- Перейдите на вкладку Вставка.
- Выберите нужный тип объекта: Изображение или Видео.
- Следуйте инструкциям на экране, чтобы добавить объект в документ.
Сегодня мы рассмотрим, как можно обогатить ваши документы в MS Word, добавляя в них различные объекты, такие как изображения и видео. Вставка объектов позволяет сделать ваш текст более наглядным и интересным. Давайте разберемся, как это делается.
Чтение займет 41 секундРабота с колонками
Как создавать и настраивать колонки в документе?
- Выделите текст, который хотите разделить на колонки.
- Перейдите на вкладку 'Разметка страницы'.
- В разделе 'Колонки' выберите нужное количество колонок.
- Для более тонкой настройки можно использовать 'Дополнительные колонки'.
- Настройте ширину и расстояние между колонками по своему усмотрению.
Сегодня мы рассмотрим одну из полезных функций текстового процессора MS Word — работу с колонками. Колонки помогают нам организовать текст в документе, делая его более читаемым и структурированным. Давайте разберемся, как создавать и настраивать колонки в документе. Это может быть особенно полезно при создании газет, журналов или даже просто для улучшения визуального восприятия текста.
Чтение займет 65 секундИспользование надстроек
Как установить и использовать надстройки в MS Word?
- Перейдите в меню 'Файл'
- Выберите 'Параметры'
- Перейдите в раздел 'Надстройки'
- Выберите нужные надстройки и нажмите 'Перейти'
- Установите выбранные надстройки
На этом слайде мы рассмотрим, как установить и использовать надстройки в MS Word. Надстройки — это дополнительные инструменты, которые расширяют функциональность Word и добавляют новые возможности. Например, вы можете установить надстройку для проверки грамматики на разных языках или для создания диаграмм и графиков прямо в документе. Чтобы установить надстройку, нужно перейти в меню 'Файл', затем выбрать 'Параметры', далее 'Надстройки', и там вы сможете выбрать и установить нужные вам надстройки. После установки они появятся на панели инструментов Word, и вы сможете использовать их для улучшения вашей работы.
Чтение займет 103 секундСоздание оглавления
Как автоматически создать оглавление в документе?
- Выделите заголовки, которые хотите включить в оглавление.
- Перейдите на вкладку 'Ссылки'.
- Нажмите на кнопку 'Оглавление'.
- Выберите стиль оглавления, который вам нравится.
- Готово! Ваше оглавление автоматически создано.
Сегодня мы рассмотрим одну из важных функций текстового процессора MS Word — создание автоматического оглавления. Оглавление — это не просто красивая обложка документа, оно помогает структурировать информацию и значительно упрощает навигацию по тексту. Давайте разберемся, как это сделать.
Чтение займет 48 секундЗаключение
Подведение итогов и выводы
В заключение хочу подчеркнуть, что знание дополнительных возможностей текстового процессора MS Word действительно значительно упрощает и ускоряет работу с документами. Мы рассмотрели множество функций, которые помогают нам создавать профессиональные документы, автоматизировать рутинные задачи и эффективно управлять информацией. Благодаря этим инструментам, наша работа становится более продуктивной и менее трудоемкой. Надеюсь, что полученные знания помогут вам в дальнейшем использовать MS Word на полную мощность.
Чтение займет 86 секундСохранение слайдов
Подходящие презентации
Слияние документов в Ms Word
- Введение
- Контекст и проблема
- Основные этапы слияния
- Создание основного документа
- Подготовка базы данных
- Настройка слияния
- Запуск слияния
- Пример слияния
- Преимущества слияния
- Возможные проблемы
- Практика
- Дополнительные ресурсы
- Заключение
- Призыв к действию

Текстовый редактор MS WORD. Форматирование таблиц презентация
- Введение в MS WORD
- Основные функции MS WORD
- Таблицы в MS WORD
- Создание таблицы
- Форматирование таблицы
- Пример форматирования таблицы
- Форматирование текста в таблице
- Пример форматирования текста в таблице
- Сортировка данных в таблице
- Пример сортировки данных
- Объединение и разделение ячеек
- Пример объединения и разделения ячеек
- Заключение

Презентация Текстовый редактор MS Word как средство формирования информационно-коммуникационной компетенции преподавателя
- Что такое информационно-коммуникационная компетенция?
- Роль преподавателя в формировании ИКК
- MS Word как инструмент для преподавателя
- Создание учебных материалов
- Форматирование текста
- Вставка изображений и таблиц
- Создание и редактирование таблиц
- Создание и редактирование списков
- Создание и редактирование сносок и ссылок
- Создание и редактирование оглавлений
- Создание и редактирование библиографии
- Создание и редактирование диаграмм
- Создание и редактирование формул
- Создание и редактирование макросов
- Создание и редактирование шаблонов
- Создание и редактирование документов в коллаборации

Презентация Microsoft Word, Excel, Access, PowerPoint, Internet Explorer
- Microsoft Word
- Microsoft Excel
- Microsoft Access
- Microsoft PowerPoint
- Internet Explorer
- Обзор основных функций
- Пример использования Word
- Пример использования Excel
- Пример использования Access
- Пример использования PowerPoint
- Пример использования Internet Explorer
- Преимущества использования инструментов Microsoft
- Недостатки и ограничения
- Будущее инструментов Microsoft
- Заключение
- Призыв к действию
- Вопросы и ответы
- Вопросы?

Презентация MS Excel бағдарламасында іс-қағаздарын жүргізу
- Введение в MS Excel
- Создание и форматирование таблиц
- Ввод данных
- Формулы и функции
- Сортировка и фильтрация данных
- Создание графиков и диаграмм
- Использование условного форматирования
- Работа с листами и книгами
- Использование макросов
- Сохранение и экспорт данных
- Примеры практического использования
- Преимущества использования Excel
- Ограничения и альтернативы
- Заключение
- Призыв к действию
- Вопросы?

Word мәтіндік редакторында кесте құру
- Что такое таблица?
- Создание таблицы в Word
- Добавление строк и столбцов
- Форматирование таблицы
- Пример таблицы
- Редактирование ячеек
- Удаление строк и столбцов
- Сохранение и экспорт таблицы
- Заключение
- Вопросы?

Word-building
- Что такое word-building?
- Основные способы word-building
- Суффиксы
- Префиксы
- Конверсия
- Словосложение
- Практическое применение
- Примеры из жизни
- Заключение

Диаграммы Ms Excel
- Что такое диаграммы?
- Типы диаграмм в Ms Excel
- Создание диаграммы
- Форматирование диаграммы
- Пример: Столбчатая диаграмма
- Пример: Линейный график
- Пример: Круговая диаграмма
- Пример: Точечная диаграмма
- Анализ данных с помощью диаграмм
- Преимущества использования диаграмм
- Практическое применение диаграмм
- Советы по созданию эффективных диаграмм
- Заключение
- Вопросы?