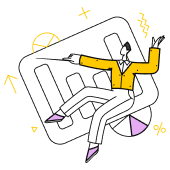- Главная
- /
- Презентации для 8 класс
- /
- Презентации для 8 класса
- /
- MS Excel бағдарламасында іс-қағаздарын жүргізу
Презентация MS Excel бағдарламасында іс-қағаздарын жүргізу
Презентацию скачать или редактировать
Рассказать такую презентацию займет
MS Excel бадарламасында іс-аақын жүргізу
8-класс
Введение в MS Excel
Основные понятия и возможности программы
- Создание и форматирование таблиц
- Ввод данных и выполнение вычислений
- Использование функций и формул
- Анализ и представление информации
MS Excel — это мощный инструмент для работы с таблицами, который позволяет выполнять различные вычисления и анализ данных. В этом уроке мы познакомимся с основными понятиями и возможностями программы. Мы рассмотрим, как создавать и форматировать таблицы, вводить данные, выполнять простые и сложные вычисления, а также как использовать функции и формулы для автоматизации работы. Excel — это не просто программа для создания таблиц, это полноценный инструмент для анализа и представления информации.
Чтение займет 83 секундСоздание и форматирование таблиц
Как создать и отформатировать таблицу в Excel
- Выбор ячеек для таблицы
- Задание границ ячеек
- Выбор шрифта и размера текста
- Форматирование цвета ячеек
- Добавление заголовков и подзаголовков
Сегодня мы рассмотрим, как создать и отформатировать таблицу в MS Excel. Это первый шаг в работе с этой программой, и он очень важен, так как от того, насколько удобно и понятно будут представлены данные, зависит эффективность всей работы. Начнем с создания таблицы: выбираем ячейки, которые хотим использовать, и задаем им границы. Затем переходим к форматированию: выбираем шрифт, размер текста, цвет ячеек и другие параметры, чтобы данные были легко читаемы и выглядели профессионально.
Чтение займет 82 секундВвод данных
Как вводить данные в ячейки таблицы
- Выберите ячейку, в которую хотите ввести данные.
- Начните печатать данные.
- Нажмите Enter, чтобы сохранить данные в ячейке.
Сегодня мы рассмотрим, как вводить данные в таблицу MS Excel. В Excel данные вводятся в специальные ячейки, которые расположены в строках и столбцах. Каждая ячейка имеет свой уникальный адрес, состоящий из буквы столбца и номера строки. Например, ячейка A1 находится в первом столбце и первой строке. Чтобы ввести данные, просто кликните на нужную ячейку и начните печатать. После ввода данные автоматически сохранятся в ячейке. Если вы хотите изменить данные, просто кликните на ячейку еще раз и внесите необходимые изменения.
Чтение займет 88 секундФормулы и функции
Использование формул и функций для вычислений
- Формулаларды пайдаланып, ұяшықтардағы мәліметтерге негізделген есептеулерді орындау
- Функцияларды пайдаланып, жиі қолданылатын есептеулерді жеңілдету
- Мысалы, SUM функциясы арқылы бірнеше ұяшықтардағы сандардың қосындысын есептеу
Excel бағдарламасында формулалар мен функцияларды пайдалану арқылы күрделі есептеулерді орындауға болады. Формуланы енгізгенде, ол ұяшықтағы мәліметтерге негізделіп, есептеулерді автоматты түрде орындайды. Функциялар – бұл Excel бағдарламасындағы дайын формулалар, олар жиі қолданылатын есептеулерді жеңілдетеді. Мысалы, SUM функциясы арқылы бірнеше ұяшықтардағы сандардың қосындысын тез есептеуге болады.
Чтение займет 68 секундСортировка и фильтрация данных
Как сортировать и фильтровать данные в таблице
- Сортировка данных по алфавиту или числовым значениям.
- Фильтрация данных по определенным критериям.
- Быстрый поиск нужных данных в большой таблице.
Сегодня мы поговорим о том, как сортировать и фильтровать данные в MS Excel. Эти инструменты помогают нам упорядочить информацию и быстро находить нужные данные, особенно когда таблица содержит большой объем информации. Сортировка позволяет расположить данные в определенном порядке, например, по алфавиту или по возрастанию чисел. Фильтрация же помогает выделить только те данные, которые соответствуют определенным критериям. Это очень полезно, когда нужно быстро найти нужную информацию в большом массиве данных.
Чтение займет 86 секундСоздание графиков и диаграмм
Как создать график или диаграмму на основе данных
- Выберите данные, которые хотите представить графически.
- Перейдите на вкладку 'Вставка'.
- Выберите тип графика или диаграммы, который вам подходит.
- Настройте график, добавив заголовки, легенду и другие элементы.
Сегодня мы рассмотрим, как в программе MS Excel можно создавать графики и диаграммы на основе данных. Графики и диаграммы — это отличный способ наглядно представить информацию, что делает её более понятной и удобной для анализа. Давайте разберемся, как это делается.
Чтение займет 44 секундИспользование условного форматирования
Как применять условное форматирование для выделения данных
Уважаемые ученики, сегодня мы поговорим о том, как можно использовать условное форматирование в MS Excel для выделения важных данных. Условное форматирование — это мощный инструмент, который позволяет автоматически изменять внешний вид ячеек в зависимости от их значений. Это помогает быстро находить и анализировать информацию, делая таблицы более наглядными и удобными для работы.
Чтение займет 64 секундРабота с листами и книгами
Как управлять листами и книгами в Excel
Сегодня мы поговорим о том, как работать с листами и книгами в MS Excel. Excel — это мощный инструмент для работы с данными, и одной из его ключевых особенностей является возможность создавать несколько листов в одной книге. Это позволяет организовать данные более структурированно и удобно. Вы можете перемещаться между листами, копировать данные с одного листа на другой, а также переименовывать и удалять листы по мере необходимости. Таким образом, Excel предоставляет гибкие возможности для управления вашими данными.
Чтение займет 87 секундИспользование макросов
Как создавать и использовать макросы для автоматизации задач
- Откройте Excel и выполните действия, которые хотите автоматизировать.
- Нажмите 'Разработчик' > 'Запись макроса'.
- Введите имя макроса и нажмите 'ОК'.
- Выполните действия, которые хотите записать.
- Нажмите 'Остановить запись'.
- Теперь вы можете выполнить макрос, нажав 'Разработчик' > 'Макросы' и выбрав ваш макрос.
Сегодня мы поговорим о том, как использовать макросы в MS Excel для автоматизации повторяющихся задач. Макросы — это мощный инструмент, который позволяет вам записывать последовательности действий и затем выполнять их одним кликом. Это значительно ускоряет работу и экономит ваше время. Давайте рассмотрим, как создавать и использовать макросы в Excel.
Чтение займет 59 секундСохранение и экспорт данных
Как сохранять и экспортировать данные из Excel
- Сохранение файла в формате Excel (.xlsx)
- Экспорт данных в PDF для печати
- Сохранение данных в формате CSV для использования в других программах
- Экспорт данных в другие форматы, такие как TXT или HTML
Сегодня мы поговорим о том, как правильно сохранять и экспортировать данные в MS Excel. После того, как вы выполнили все необходимые операции с данными, важно убедиться, что они сохранены в нужном формате. Это позволит вам легко использовать их в будущем, будь то для печати, анализа или передачи другим пользователям. Мы рассмотрим основные способы сохранения файлов в Excel, а также научимся экспортировать данные в различные форматы, такие как PDF, CSV и другие.
Чтение займет 78 секундПримеры практического использования
Примеры использования Excel в реальных задачах
Сегодня мы рассмотрим, как MS Excel может быть использован в реальных задачах. Excel — это не просто табличный процессор, это мощный инструмент, который помогает нам анализировать данные, вести учет и принимать обоснованные решения. Давайте посмотрим на несколько примеров, где Excel может быть полезен в повседневной жизни и на работе. Например, мы можем использовать Excel для ведения семейного бюджета, где можно отслеживать доходы и расходы, а также для анализа продаж в бизнесе, где можно прогнозировать будущие продажи и оптимизировать маркетинговые стратегии. Эти примеры показывают, как Excel может быть применен в различных сферах для решения конкретных задач.
Чтение займет 112 секундПреимущества использования Excel
Почему Excel является популярным инструментом
- Универсальность: подходит для решения широкого круга задач.
- Простота использования: интуитивно понятный интерфейс.
- Мощные возможности анализа: формулы, функции, диаграммы, сводные таблицы.
Excel – это один из самых популярных инструментов для работы с данными, который широко используется в различных сферах деятельности. Его популярность обусловлена несколькими ключевыми факторами. Во-первых, Excel обладает высокой универсальностью, позволяя выполнять множество задач, начиная от простого ввода данных и заканчивая сложным анализом и визуализацией информации. Во-вторых, Excel очень прост в использовании, даже для тех, кто не имеет глубоких знаний в области программирования или статистики. Наконец, Excel предлагает мощные инструменты для анализа данных, такие как формулы, функции, диаграммы и сводные таблицы, что делает его незаменимым инструментом для принятия решений на основе данных.
Чтение займет 118 секундОграничения и альтернативы
Какие ограничения есть у Excel и какие есть альтернативы
- Ограничения Excel:
- Медленная работа с большими данными
- Ограниченные возможности для анализа в реальном времени
- Альтернативные инструменты:
- Google Sheets
- Python с библиотеками Pandas
- BI-инструменты (например, Tableau)
Сегодня мы поговорим о том, какие ограничения есть у MS Excel и какие альтернативные инструменты можно использовать для работы с данными. Несмотря на то, что Excel — это мощный инструмент для работы с таблицами и данными, у него есть свои ограничения. Например, при работе с большими объемами данных Excel может работать медленно или даже выдавать ошибки. Также, если вам нужно анализировать данные в режиме реального времени или работать с базами данных, Excel может оказаться недостаточно гибким. В таких случаях можно обратить внимание на альтернативные инструменты, такие как Google Sheets, Python с библиотеками Pandas или специализированные BI-инструменты, которые предлагают более широкие возможности для анализа и визуализации данных.
Чтение займет 124 секундЗаключение
Подведение итогов и выводы
Сегодня мы рассмотрели основные возможности MS Excel и как их можно использовать для решения различных задач. Мы узнали, как создавать и форматировать таблицы, использовать формулы и функции, а также как строить диаграммы и графики. Эти инструменты помогают эффективно обрабатывать данные и представлять информацию в наглядном виде. В заключение хочу отметить, что MS Excel — это мощный инструмент, который может значительно облегчить работу с данными и повысить продуктивность.
Чтение займет 80 секундПризыв к действию
Что делать дальше?
- Создайте свои таблицы
- Используйте формулы и функции
- Изучайте новые возможности Excel
Теперь, когда вы познакомились с основами работы в MS Excel, самое время применить эти знания на практике. Попробуйте создать свои собственные таблицы, используя формулы и функции, которые мы изучили. Не забывайте, что Excel — это мощный инструмент, и его возможности гораздо шире, чем кажется на первый взгляд. Продолжайте изучать новые функции и оттачивать свои навыки. Это поможет вам стать более эффективными и продуктивными в работе с данными.
Чтение займет 75 секундСохранение слайдов
Подходящие презентации
Конспект урока литературного чтения в 3 классе по теме « В.В.Бианки «Мышонок Пик
- О В.В. Бианки
- Сюжет рассказа «Мышонок Пик»
- Главные герои
- Мораль рассказа
- Вопросы для обсуждения

Образовательный сайт "ФЕНИКС" при МАОУ СОШ № 48 для продвижения русского языка презентация
- Контекст и проблема
- Решение: сайт "ФЕНИКС"
- Функциональность сайта
- Примеры использования
- Результаты использования
- Отзывы учеников
- Отзывы учителей
- Планы на будущее
- Как присоединиться

Презентация Презентация к уроку на тему «I was decorating the Christmas tree for two hours
- Что такое прошедшее время?
- Формирование прошедшего времени
- Примеры правильных глаголов
- Примеры неправильных глаголов
- Фраза «I was decorating the Christmas tree for two hours»
- Как образуется прошедшее время непрерывного действия?
- Другие примеры прошедшего времени непрерывного действия
- Практика: Составьте свои фразы
- Задание для закрепления
- Итоги урока
- Домашнее задание

Презентация Проект на тему Женская эмансипация в романе Николая Гавриловича Чернышевского «Что делать?
- Контекст и проблема
- Автор и его время
- Главные герои и их борьба
- Женская эмансипация в романе
- Примеры из романа
- Социальные реалии того времени
- Результаты и последствия
- Современный контекст

Презентация Урок нравственности по литературе в 5 классе
- Цель урока
- Проблема
- Пример 1
- Пример 2
- Решение проблемы
- Вывод 1
- Вывод 2

Тексты для развития техники чтения в 4 классе (набор презентаций)
- Проблема: низкая скорость чтения
- Цель: развитие техники чтения
- Методы: использование текстов разной сложности
- Пример: текст для начального уровня
- Пример: текст для среднего уровня
- Пример: текст для продвинутого уровня
- Результат: улучшение скорости и понимания
- Применение: в классе и дома
- Рекомендации: регулярные занятия
- Обратная связь: отзывы и предложения

Microsoft Excel - электрондық кесте туралы жалпы түсінік
- Что такое Microsoft Excel?
- Основные функции Excel
- Ячейки и диапазоны
- Формулы и функции
- Пример использования формулы
- Пример использования функции
- Графики и диаграммы
- Пример графика
- Сортировка и фильтрация данных
- Пример сортировки
- Пример фильтрации
- Автоматизация задач
- Пример макроса
- Совместная работа
- Пример совместной работы
- Заключение
- Вопросы?

Общие сведения о программе Microsoft Excel
- Что такое Microsoft Excel?
- История создания
- Основные функции
- Интерфейс программы
- Рабочая книга и листы
- Ячейки и диапазоны
- Формулы и функции
- Пример использования формулы
- Пример использования функции
- Графики и диаграммы
- Пример создания графика
- Фильтрация и сортировка данных
- Пример фильтрации данных
- Автоматизация с помощью макросов
- Пример использования макроса
- Совместная работа
- Пример совместной работы