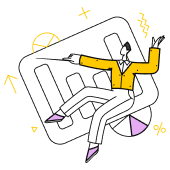- Главная
- /
- Презентации про Paint
- /
- Презентации про Австралию
- /
- Paint - графикалық редактор
Презентация Paint - графикалық редактор
Презентацию скачать или редактировать
Рассказать такую презентацию займет
Paint - Графический редактор
Презентация для 5 класса
Что такое Paint?
Paint - это простой графический редактор, который входит в состав операционной системы Windows.
Сегодня мы поговорим о программе, которая уже знакома многим из вас — это Paint. Paint — это простой графический редактор, который входит в состав операционной системы Windows. С его помощью вы можете создавать рисунки, редактировать изображения и даже добавлять текст. Это очень удобный инструмент для начала работы с графикой на компьютере.
Чтение займет 57 секундКак открыть Paint?
Чтобы открыть Paint, нужно нажать кнопку 'Пуск', найти в поиске 'Paint' и выбрать его.
Добрый день, ребята! Сегодня мы с вами познакомимся с очень интересным и полезным графическим редактором — Paint. Это программа, которая поможет вам создавать красивые рисунки и картинки на компьютере. Но прежде чем мы начнем рисовать, нам нужно узнать, как открыть эту программу. Для этого нам понадобится нажать кнопку 'Пуск', которая находится в левом нижнем углу экрана. После этого в строке поиска нужно набрать слово 'Paint' и выбрать его из списка результатов. Так мы откроем программу и сможем начать рисовать.
Чтение займет 86 секундИнтерфейс Paint
Интерфейс Paint состоит из панели инструментов, рабочей области и строки меню.
Сегодня мы поговорим о том, как устроен интерфейс программы Paint. Когда вы откроете Paint, первое, что вы увидите, это панель инструментов. На ней расположены все необходимые инструменты для рисования, такие как кисть, карандаш, ластик и многое другое. В центре экрана находится рабочая область, где вы будете создавать свои рисунки. Сверху вы увидите строку меню, где можно найти различные опции и настройки программы. Давайте рассмотрим эти элементы более подробно.
Чтение займет 78 секундИнструменты Paint
В Paint есть инструменты для рисования, выделения, заливки цветом и многое другое.
- Кисть для рисования
- Ластик для удаления
- Инструмент для заливки цветом
- Инструмент для выделения областей
На этом слайде мы рассмотрим основные инструменты, которые есть в программе Paint. Paint — это простой графический редактор, который позволяет рисовать, выделять области, заливать цветом и многое другое. Давайте подробнее разберем, какие инструменты доступны и как их использовать.
Чтение займет 47 секундКак рисовать в Paint?
Выберите инструмент, цвет и начните рисовать на рабочей области.
- Выберите инструмент (например, кисть).
- Выберите цвет.
- Кликните и перетащите мышь на рабочей области, чтобы нарисовать.
Сегодня мы рассмотрим, как начать рисовать в программе Paint. Это очень простой графический редактор, который доступен в операционной системе Windows. Чтобы начать рисовать, вам нужно выбрать инструмент, например, кисть, и выбрать цвет, которым вы хотите рисовать. После этого просто кликните и перетащите мышь на рабочей области, чтобы создать ваш рисунок. Paint очень удобен для начинающих, так как он интуитивно понятен и не требует специальных знаний.
Чтение займет 76 секундСохранение рисунка
Чтобы сохранить рисунок, нажмите 'Файл' -> 'Сохранить как' и выберите место для сохранения.
Итак, ребята, сегодня мы поговорим о том, как сохранить наш рисунок в программе Paint. Когда вы закончите рисовать, важно не забыть сохранить свой труд. Для этого нажмите на кнопку 'Файл' в верхнем левом углу экрана. Затем вы увидите список действий, и вам нужно выбрать 'Сохранить как'. После этого выберите место на компьютере, куда хотите сохранить свой рисунок, и нажмите 'Сохранить'. Так вы не потеряете свою работу!
Чтение займет 70 секундПримеры рисунков
Посмотрите, как можно нарисовать разные предметы и персонажей в Paint.
Сегодня мы рассмотрим, как с помощью простого графического редактора Paint можно создавать интересные и разнообразные рисунки. Paint — это инструмент, который доступен практически на каждом компьютере и позволяет рисовать, редактировать изображения и даже создавать простые графические проекты. Давайте посмотрим на несколько примеров того, что можно нарисовать в Paint, и убедимся, что даже с ограниченным набором инструментов можно создавать удивительные работы.
Чтение займет 77 секундПрактика
Попробуйте сами нарисовать что-нибудь в Paint.
Итак, ребята, мы с вами уже познакомились с основными инструментами графического редактора Paint. Теперь пришло время применить полученные знания на практике. Попробуйте сами нарисовать что-нибудь в Paint. Начните с простого, например, с изображения солнца или цветка. Используйте инструменты, которые мы рассмотрели, и не бойтесь экспериментировать. Это отличная возможность закрепить полученные знания и почувствовать себя настоящим художником!
Чтение займет 74 секундСоздание собственных картинок
Используйте свою фантазию и создайте уникальные рисунки.
Сегодня мы поговорим о том, как с помощью программы Paint можно создавать свои собственные картинки. Paint — это простой графический редактор, который позволяет рисовать, используя различные инструменты и цвета. Давайте рассмотрим, как вы можете использовать свою фантазию и создать уникальные рисунки. Не бойтесь экспериментировать! Используйте разные цвета и инструменты, чтобы создать свои собственные уникальные рисунки.
Чтение займет 71 секундРедактирование рисунков
В Paint можно редактировать уже нарисованные элементы, используя инструменты выделения и ластика.
Сегодня мы поговорим о том, как редактировать рисунки в программе Paint. Это очень важный навык, который поможет вам исправлять ошибки и вносить изменения в уже нарисованные изображения. В Paint есть специальные инструменты, которые позволяют нам выделять и удалять части рисунка. Давайте рассмотрим, как это делается.
Чтение займет 53 секундДобавление текста
В Paint можно добавлять текст, выбирая инструмент 'Текст'.
Сегодня мы рассмотрим, как в графическом редакторе Paint добавлять текст к вашим рисункам. Это очень полезная функция, которая позволяет создавать подписи, надписи и комментарии к изображениям. Для этого достаточно выбрать инструмент 'Текст' и кликнуть на рабочей области, где вы хотите разместить текст. После этого вы сможете ввести любой текст, который вам нужен. Это поможет вам сделать ваши рисунки более информативными и интересными.
Чтение займет 73 секундРабота с цветом
В Paint можно менять цвет кисти, фона и даже создавать свои собственные цвета.
- Выбор цвета кисти
- Изменение цвета фона
- Создание собственных цветов
Сегодня мы поговорим о работе с цветом в программе Paint. Это очень важный аспект, который позволяет нам создавать разнообразные и красочные изображения. В Paint вы можете легко менять цвет кисти, фона и даже создавать свои собственные цвета, смешивая разные оттенки. Это дает вам возможность выразить свою креативность и сделать ваши рисунки уникальными.
Чтение займет 59 секундЗаключение
Paint — это простой и удобный инструмент для создания рисунков на компьютере.
Итак, ребята, сегодня мы с вами познакомились с программой Paint. Это простой и удобный графический редактор, который позволяет создавать рисунки прямо на компьютере. Вы узнали, как использовать различные инструменты, такие как кисть, карандаш, ластик и заливка. Paint — это отличный способ воплотить вашу фантазию в жизнь, создавая уникальные изображения. Теперь вы можете использовать этот инструмент для создания своих собственных рисунков и даже для выполнения заданий на уроках информатики.
Чтение займет 83 секундСохранение слайдов
Подходящие презентации
Paint графикалық редакторы
- Что такое графический редактор?
- Примеры графических редакторов
- Как открыть Paint?
- Инструменты в Paint
- Как рисовать в Paint?
- Сохранение работы
- Другие графические редакторы
- Зачем нужен Paint?
- Вывод
- Есть вопросы?

Paint графикалық редакторы презентация
- Что такое Paint?
- Как открыть Paint?
- Инструменты Paint
- Как рисовать в Paint?
- Сохранение работы
- Примеры работ
- Другие графические редакторы
- Зачем нужен Paint?
- Практическое задание
- Итоги урока
- Есть вопросы?

Презентация Paint графикалық редакторымен жұмыс жасау
- Что такое Paint?
- Основные функции Paint
- Как открыть Paint?
- Интерфейс Paint
- Рисование в Paint
- Заливка цветом
- Добавление текста
- Сохранение работы
- Пример работы в Paint
- Практика
- Советы и рекомендации
- Заключение
- Вопросы?

Презентация Практикум в Paint
- Что такое Paint?
- Запуск программы Paint
- Интерфейс программы Paint
- Основные инструменты
- Рисование простых фигур
- Работа с цветом
- Редактирование изображений
- Сохранение работы
- Пример работы в Paint

Презентация Paint графикалық редакторы
- Что такое графический редактор?
- История Paint
- Основные функции Paint
- Инструменты Paint
- Сохранение и экспорт
- Пример работы в Paint
- Другие графические редакторы
- Преимущества Paint
- Недостатки Paint
- Применение Paint в школе
- Применение Paint в повседневной жизни
- Советы по использованию Paint
- Заключение
- Призыв к действию
- Вопросы?

Метод конструктора в Paint
- Что такое Paint?
- Что такое метод конструктора?
- Как использовать метод конструктора?
- Пример: Создание круга
- Пример: Создание квадрата
- Пример: Создание треугольника
- Пример: Создание звезды
- Пример: Создание цветка
- Пример: Создание домика
- Результаты
- Есть вопросы?

Создание коллажа в Paint
- Что такое коллаж?
- Что такое Paint?
- Открываем Paint
- Интерфейс Paint
- Выбор инструментов
- Вставка изображений
- Редактирование изображений
- Создание фона
- Добавление текста
- Сохранение коллажа
- Примеры коллажей

Создание чертежей и электрических схем в графическом редакторе PAINT
- Введение
- Основные инструменты PAINT
- Создание чертежа
- Пример чертежа
- Создание электрической схемы
- Пример электрической схемы
- Советы и рекомендации
- Практика
- Заключение