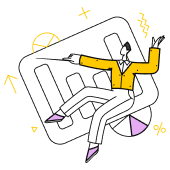- Главная
- /
- Презентации на тему графические редакторы
- /
- Презентации на тему графических редакторов
- /
- Paint графикалық редакторымен жұмыс жасау
Презентация Paint графикалық редакторымен жұмыс жасау
Презентацию скачать или редактировать
Рассказать такую презентацию займет
Paint графикалы редакторымен жмыс жасау
Презентация по информатике для 7 класса
Что такое Paint?
Paint — это простой графический редактор, который входит в состав операционной системы Windows.
Сегодня мы начнем наш урок с изучения одной из самых простых и доступных программ для работы с графикой — Paint. Этот редактор входит в состав операционной системы Windows и доступен практически каждому пользователю. Давайте разберемся, что такое Paint и как с его помощью можно создавать и редактировать изображения.
Чтение займет 53 секундОсновные функции Paint
Рисование, заливка цветом, выбор цвета, масштабирование, добавление текста.
Сегодня мы рассмотрим основные функции графического редактора Paint, которые помогут вам создавать красивые рисунки. Paint — это простой и удобный инструмент, который доступен в операционной системе Windows. С его помощью вы сможете не только рисовать, но и добавлять текст, выбирать цвета, заливать области цветом и масштабировать изображения. Давайте подробнее разберем каждую из этих функций.
Чтение займет 66 секундКак открыть Paint?
Пуск → Все программы → Стандартные → Paint.
Сегодня мы научимся открывать программу Paint, которая является одним из самых простых графических редакторов. Для начала работы с Paint вам нужно выполнить несколько простых шагов. Сначала нажмите кнопку Пуск, которая находится в левом нижнем углу экрана. Затем, в открывшемся меню, выберите пункт 'Все программы'. Далее, найдите и выберите раздел 'Стандартные'. И, наконец, кликните на пункт 'Paint'. Таким образом, вы откроете программу и сможете начать рисовать и редактировать изображения.
Чтение займет 82 секундИнтерфейс Paint
Лента с инструментами, рабочая область, палитра цветов.
- Лента с инструментами: кисть, карандаш, ластик и другие.
- Рабочая область: место для рисования.
- Палитра цветов: выбор цветов для рисунка.
Интерфейс Paint очень простой и интуитивно понятный. Вверху вы видите ленту с инструментами, в центре — рабочая область, а справа — палитра цветов. Лента с инструментами содержит все необходимые функции для рисования, такие как кисть, карандаш, ластик и многое другое. Рабочая область — это место, где вы будете создавать свои рисунки. А палитра цветов позволяет вам выбирать различные цвета для вашего творчества.
Чтение займет 69 секундРисование в Paint
Используйте инструменты для рисования: карандаш, кисть, линия, прямоугольник, эллипс.
Сегодня мы научимся работать с графическим редактором Paint. Это очень простой и удобный инструмент для создания рисунков. Давайте рассмотрим основные инструменты, которые нам понадобятся: карандаш, кисть, линия, прямоугольник и эллипс. Сначала выберите инструмент карандаш или кисть, чтобы начать рисовать. Эти инструменты позволяют вам создавать линии и формы на рабочей области. Попробуйте нарисовать что-нибудь простое, например, круг или квадрат, используя инструменты эллипс и прямоугольник. Не забывайте, что вы можете изменять толщину линий и цвет кисти, чтобы сделать ваш рисунок более интересным.
Чтение займет 101 секундЗаливка цветом
Инструмент «Заливка» позволяет залить область выбранным цветом.
Сегодня мы рассмотрим, как работает инструмент «Заливка» в графическом редакторе Paint. Этот инструмент позволяет легко и быстро залить любую область выбранным цветом. Давайте разберемся, как это делается. Сначала выберите цвет, которым хотите залить область, затем просто кликните на нужную область изображения. Инструмент «Заливка» очень полезен, когда вам нужно быстро изменить цвет фона или заполнить какой-то элемент рисунка.
Чтение займет 72 секундДобавление текста
Инструмент «Текст» позволяет добавлять текст на изображение.
Сегодня мы рассмотрим, как добавлять текст на изображение с помощью графического редактора Paint. Этот инструмент очень прост в использовании и позволяет легко комментировать или подписывать ваши рисунки. Чтобы добавить текст, вам нужно выбрать инструмент «Текст», кликнуть на рабочей области, где вы хотите разместить текст, и ввести необходимые слова. Это может быть как простое слово, так и целый абзац. После ввода текста вы можете изменить его размер, цвет и шрифт, чтобы он лучше соответствовал вашему изображению.
Чтение займет 87 секундСохранение работы
Файл → Сохранить как → Выберите формат и место сохранения.
- Выберите пункт меню «Файл».
- Нажмите на «Сохранить как».
- Выберите формат файла (например, PNG или JPEG).
- Укажите место сохранения (например, рабочий стол или папка на компьютере).
Итак, ребята, когда вы закончите работу в графическом редакторе Paint, очень важно не забыть ее сохранить. Для этого нужно выполнить несколько простых шагов. Сначала выберите пункт меню «Файл», затем нажмите на «Сохранить как». После этого вам нужно будет выбрать формат, в котором вы хотите сохранить свою работу, например, PNG или JPEG. Также не забудьте указать место, куда вы хотите сохранить файл, например, на рабочий стол или в папку на компьютере. Это очень важный шаг, чтобы ваша работа не потерялась и вы могли ее использовать в дальнейшем.
Чтение займет 92 секундПример работы в Paint
Попробуем нарисовать простую картину: дом, солнце, дерево.
Сегодня мы с вами научимся работать с графическим редактором Paint. Это очень простой и удобный инструмент, который поможет вам создавать различные рисунки. Давайте попробуем нарисовать простую картину: дом, солнце и дерево. Это поможет вам лучше понять, как работают инструменты в Paint. Мы начнем с рисования дома, затем добавим солнце и, наконец, нарисуем дерево. Таким образом, вы сможете увидеть, как использовать различные инструменты и функции редактора для создания красивых и интересных изображений.
Чтение займет 85 секундПрактика
Попробуйте сами создать небольшой рисунок в Paint.
Итак, ребята, мы с вами уже познакомились с основными инструментами и функциями графического редактора Paint. Теперь пришло время применить полученные знания на практике. Попробуйте сами создать небольшой рисунок в Paint. Это может быть что угодно: простая картинка, натюрморт, или даже небольшой скетч. Главное — не бойтесь экспериментировать и пробовать разные инструменты. Это поможет вам лучше понять, как работает Paint, и закрепить полученные знания.
Чтение займет 76 секундСоветы и рекомендации
Используйте масштабирование для точных рисунков, экспериментируйте с разными инструментами.
Сегодня мы поговорим о том, как эффективно работать с графическим редактором Paint. Одним из важных советов является использование масштабирования для создания точных рисунков. Это позволяет вам детально проработать каждую часть изображения. Также не бойтесь экспериментировать с различными инструментами и настройками. Каждый инструмент в Paint имеет свои особенности, и чем больше вы с ними познакомитесь, тем лучше сможете использовать их в своих работах.
Чтение займет 76 секундЗаключение
Paint — это простой и удобный инструмент для создания графических изображений.
Итак, ребята, давайте подведем итог нашего урока о работе с графическим редактором Paint. Paint — это действительно простой и удобный инструмент, который позволяет вам создавать различные графические изображения. Несмотря на свою простоту, Paint обладает всеми необходимыми функциями для создания красивых рисунков и изображений. Вы можете использовать различные инструменты, такие как кисть, карандаш, ластик, заливка и многое другое, чтобы воплотить свои идеи в жизнь. Paint — это отличный способ начать знакомство с графическим дизайном и развить свои творческие навыки.
Чтение займет 96 секундСохранение слайдов
Подходящие презентации
Paint графикалық редакторы
- Что такое Paint?
- Как открыть Paint?
- Инструменты Paint
- Как рисовать в Paint?
- Сохранение работы
- Примеры работ
- Другие графические редакторы
- Зачем нужен Paint?
- Практическое задание
- Итоги урока
- Есть вопросы?

Растровые графические редакторы презентация
- Что такое растровые графические редакторы?
- Примеры растровых графических редакторов
- Основные функции растровых графических редакторов
- Преимущества растровых графических редакторов
- Недостатки растровых графических редакторов
- Применение растровых графических редакторов
- Пример работы в Adobe Photoshop
- Пример работы в GIMP
- Сравнение Adobe Photoshop и GIMP
- Сохранение и экспорт изображений
- Работа с слоями
- Использование фильтров и эффектов
- Создание и редактирование текста
- Работа с цветом
- Создание и редактирование масок
- Создание и редактирование векторных объектов
- Создание и редактирование анимации
- Создание и редактирование 3D-объектов

Презентация Paint графикалық редакторы
- Что такое графический редактор?
- Примеры графических редакторов
- Как открыть Paint?
- Инструменты в Paint
- Как рисовать в Paint?
- Сохранение работы
- Другие графические редакторы
- Зачем нужен Paint?
- Вывод
- Есть вопросы?

Презентация Paint - графикалық редактор
- Что такое Paint?
- Как открыть Paint?
- Интерфейс Paint
- Инструменты Paint
- Как рисовать в Paint?
- Сохранение рисунка
- Примеры рисунков
- Практика
- Создание собственных картинок
- Редактирование рисунков
- Добавление текста
- Работа с цветом
- Заключение
- Есть вопросы?

Презентация Простейший графический редактор
- Что такое графический редактор?
- Для чего нужен графический редактор?
- Как работает графический редактор?
- Примеры простейших графических редакторов
- Как начать рисовать?
- Создание простой картинки
- Сохранение вашей работы
- Поделитесь своей работой

Графические редакторы
- Что такое графические редакторы?
- Примеры графических редакторов
- Как пользоваться графическим редактором?

Графические редакторы
- Что такое графический редактор?
- Виды графических редакторов
- Растровые редакторы
- Векторные редакторы
- Основные функции графических редакторов
- Применение графических редакторов
- Пример: Adobe Photoshop
- Пример: Adobe Illustrator
- Преимущества растровых редакторов
- Недостатки растровых редакторов
- Преимущества векторных редакторов
- Недостатки векторных редакторов
- Совместная работа с графическими редакторами
- Будущее графических редакторов
- Практическое применение
- Бесплатные графические редакторы
- Советы по выбору графического редактора
- Заключение
- Вопросы?

Paint графикалық редакторы
- Что такое графический редактор?
- История Paint
- Основные функции Paint
- Инструменты Paint
- Сохранение и экспорт
- Пример работы в Paint
- Другие графические редакторы
- Преимущества Paint
- Недостатки Paint
- Применение Paint в школе
- Применение Paint в повседневной жизни
- Советы по использованию Paint
- Заключение
- Призыв к действию
- Вопросы?