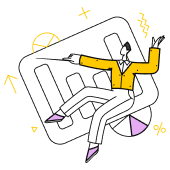- Главная
- /
- Презентации про безударную гласную в корне слова
- /
- Презентации про безударные гласные в корне
- /
- Создание коллажа в Paint
Презентация Создание коллажа в Paint
Презентацию скачать или редактировать
Рассказать такую презентацию займет
Создание коллажа в Paint
Урок по информатике для 5 класса
Что такое коллаж?
Коллаж — это сочетание различных изображений и элементов, созданных в одном произведении.
Сегодня мы научимся создавать коллажи в программе Paint. Коллаж — это уникальное произведение, созданное из различных изображений и элементов. Мы возьмем разные картинки и соединим их вместе, чтобы получить что-то новое и интересное. Это как мозаика, только из фотографий. В процессе работы мы будем использовать инструменты Paint для вырезания, копирования и вставки изображений, а также для добавления текста и других элементов. В конце урока у каждого из вас будет свой собственный коллаж, который можно будет показать друзьям и семье.
Чтение займет 90 секундЧто такое Paint?
Paint — это простая графическая программа, которая позволяет рисовать, редактировать изображения и создавать коллажи.
Сегодня мы поговорим о программе Paint, которая является одной из самых простых и доступных графических программ. Paint позволяет нам создавать рисунки, редактировать изображения и даже составлять коллажи. Это как наша собственная художественная студия прямо на компьютере. Здесь каждый из вас может проявить свою творческую фантазию и создать что-то уникальное.
Чтение займет 60 секундОткрываем Paint
Чтобы открыть Paint, нужно нажать кнопку «Пуск», найти в поиске «Paint» и запустить программу.
Добрый день, ребята! Сегодня мы с вами начнем увлекательное путешествие в мир цифрового искусства. Мы будем создавать коллажи с помощью программы Paint. Для начала нам нужно открыть эту программу. Давайте сделаем это вместе. Нажмите кнопку «Пуск», которая находится в левом нижнем углу экрана. Затем в строке поиска напишите слово «Paint». Вы увидите значок программы, кликните на него, и программа откроется. Теперь мы готовы к созданию нашего первого коллажа!
Чтение займет 77 секундИнтерфейс Paint
Интерфейс Paint состоит из панели инструментов, рабочей области и меню.
Сегодня мы рассмотрим интерфейс программы Paint, который нам понадобится для создания коллажа. Интерфейс Paint состоит из трех основных частей: панели инструментов, рабочей области и меню. Панель инструментов находится слева и содержит все необходимые инструменты для рисования, такие как кисть, карандаш, ластик и многое другое. Рабочая область, расположенная в центре, — это место, где мы будем создавать наш коллаж. И, наконец, меню находится в верхней части окна и предоставляет доступ к различным опциям, таким как сохранение, открытие файлов и настройка параметров рисования.
Чтение займет 97 секундВыбор инструментов
Для создания коллажа нам понадобятся инструменты: выделение, кисть, заливка и вставка изображений.
Добрый день, ребята! Сегодня мы с вами научимся создавать коллажи в программе Paint. Для начала нам нужно познакомиться с основными инструментами, которые помогут нам в этом. Первый инструмент — это инструмент выделения. С его помощью мы сможем выделять части изображений, которые хотим использовать в нашем коллаже. Второй инструмент — кисть. Она позволит нам рисовать и добавлять цветные элементы на наш коллаж. Третий инструмент — заливка. С его помощью мы сможем закрашивать фон или отдельные области нашего коллажа. И, наконец, четвертый инструмент — вставка изображений. Этот инструмент позволит нам добавлять готовые картинки в наш коллаж. Вместе эти инструменты помогут нам создать красивый и интересный коллаж.
Чтение займет 120 секундВставка изображений
Чтобы вставить изображение, нужно нажать на кнопку «Вставить» и выбрать файл с компьютера.
Сегодня мы научимся добавлять изображения в наш коллаж с помощью программы Paint. Это очень просто! Сначала нажмите на кнопку «Вставить», которая находится на верхней панели инструментов. После этого вы увидите окно, где нужно будет выбрать файл с вашего компьютера. Выберите картинку, которую хотите добавить, и нажмите «Открыть». Изображение автоматически появится на холсте Paint. Теперь вы можете перемещать его, изменять размер и наслаждаться созданием вашего коллажа!
Чтение займет 79 секундРедактирование изображений
Мы можем изменять размер, поворачивать и обрезать изображения, чтобы они подходили к нашему коллажу.
На этом слайде мы рассмотрим, как редактировать изображения в Paint, чтобы они идеально подходили для нашего коллажа. Мы научимся изменять размер изображений, поворачивать их и обрезать, чтобы они точно соответствовали нашему замыслу. Эти простые действия помогут нам создать гармоничный и привлекательный коллаж.
Чтение займет 52 секундСоздание фона
Можно выбрать цвет фона или залить его узором, чтобы сделать коллаж более интересным.
Сегодня мы научимся делать наш коллаж еще более интересным, добавив к нему цветной фон или узор. В программе Paint вы можете легко выбрать цвет фона, который вам нравится, или даже залить его узором. Это поможет вам выделить ваш коллаж и сделать его более привлекательным. Давайте попробуем выбрать цвет или узор, который подходит к вашему коллажу.
Чтение займет 58 секундДобавление текста
Текст может сделать коллаж более выразительным. Выберите шрифт, размер и цвет текста.
Сегодня мы научимся добавлять текст в наш коллаж, чтобы сделать его более выразительным и интересным. Текст может помочь передать важные идеи или эмоции, которые вы хотите донести до зрителя. Для начала выберите шрифт, который вам нравится, затем определите размер текста и, наконец, выберите цвет, который будет хорошо сочетаться с вашим коллажем.
Чтение займет 58 секундСохранение коллажа
Чтобы сохранить коллаж, нужно нажать на кнопку «Файл» и выбрать «Сохранить как».
После того, как мы закончили работу над коллажем, важно сохранить его, чтобы не потерять результат нашего труда. Для этого нажмите на кнопку «Файл» в верхнем левом углу окна Paint. В открывшемся меню выберите пункт «Сохранить как». Это позволит вам выбрать место на компьютере, где будет храниться ваш коллаж, и дать ему имя. Помните, что сохранение работы — это важный шаг, который поможет вам вернуться к ней в любое время.
Чтение займет 71 секундПримеры коллажей
Посмотрите на эти примеры коллажей, созданных в Paint. Как вам?
На этом слайде мы рассмотрим несколько примеров коллажей, созданных в программе Paint. Эти примеры демонстрируют, как можно использовать базовые инструменты Paint для создания интересных и креативных композиций. Давайте внимательно посмотрим на каждый из них и обсудим, какие инструменты и техники были использованы для их создания. Возможно, эти примеры вдохновят вас на создание своих собственных коллажей в Paint.
Чтение займет 69 секундЗаключение
Сегодня мы научились создавать коллажи в Paint. Теперь вы можете создавать свои собственные коллажи!
Итак, ребята, сегодня мы научились создавать коллажи в программе Paint. Мы начали с того, что открыли программу и выбрали подходящие изображения. Затем мы научились обрезать и изменять размеры изображений, чтобы они идеально подходили друг к другу. После этого мы добавили текстовые элементы и украсили наш коллаж различными инструментами. Теперь вы можете создавать свои собственные коллажи и делиться ими с друзьями! Это не только интересно, но и полезно для развития ваших творческих навыков.
Чтение займет 83 секундСохранение слайдов
Подходящие презентации
Создание коллажа в графическом редакторе GIMP
- Что такое коллаж?
- Что такое GIMP?
- Подготовка к работе
- Создание нового документа
- Импорт изображений
- Работа с слоями
- Редактирование изображений
- Создание эффектов
- Объединение слоев
- Сохранение работы
- Пример коллажа
- Советы и рекомендации
- Практика и творчество
- Ресурсы и дополнительная информация
- Вопросы и ответы

СОЗДАНИЕ ТАБЛИЦ В MS ACCESS презентация
- Что такое MS Access?
- Зачем нужны таблицы?
- Основные элементы таблицы
- Создание новой таблицы
- Пример: Создание таблицы 'Сотрудники'
- Заполнение таблицы данными
- Редактирование и удаление записей
- Создание связей между таблицами
- Пример: Связь 'Сотрудники' и 'Отделы'
- Использование индексов
- Создание запросов
- Пример: Запрос на выборку
- Создание форм
- Пример: Форма 'Сотрудники'
- Создание отчетов
- Пример: Отчет по отделам
- Заключение

Презентация Метод конструктора в Paint
- Что такое Paint?
- Что такое метод конструктора?
- Как использовать метод конструктора?
- Пример: Создание круга
- Пример: Создание квадрата
- Пример: Создание треугольника
- Пример: Создание звезды
- Пример: Создание цветка
- Пример: Создание домика
- Результаты
- Есть вопросы?

Презентация Создание таблиц в Word
- Что такое таблицы?
- Зачем нужны таблицы?
- Как создать таблицу в Word?
- Пример таблицы
- Форматирование таблицы
- Добавление данных
- Редактирование таблицы
- Сохранение и печать
- Практика

Презентация Создание анимации в среде Pascal АBC
- Что такое анимация?
- Почему Pascal ABC?
- Основные команды для анимации
- Пример: Простая анимация
- Шаг 1: Рисование круга
- Шаг 2: Управление движением
- Шаг 3: Очистка экрана
- Шаг 4: Управление скоростью
- Пример: Анимация с несколькими объектами
- Шаг 1: Рисование нескольких объектов
- Шаг 2: Управление движением нескольких объектов
- Шаг 3: Очистка экрана
- Шаг 4: Управление скоростью
- Пример: Анимация с изменением цвета
- Шаг 1: Рисование объектов с изменением цвета
- Шаг 2: Управление движением и цветом
- Шаг 3: Очистка экрана

Создание обучающих тестов в среде Microsoft Excel
- Зачем нужны обучающие тесты?
- Почему выбираем Excel?
- Основные этапы создания теста
- Пример: Подготовка вопросов и ответов
- Пример: Создание структуры таблицы
- Пример: Использование формул для проверки ответов
- Пример: Добавление интерактивности
- Результаты и оценка
- Преимущества использования Excel
- Заключение

Создание мультипликационных файлов средствами MS Power Point
- Что такое мультипликация в презентациях?
- Зачем нужна мультипликация?
- Основные инструменты PowerPoint для создания мультипликации
- Эффекты появления
- Эффекты выхода
- Эффекты перехода между слайдами
- Пути движения
- Пример создания простого мультипликационного эффекта
- Создание сложных мультипликационных эффектов
- Практика: Создание мультипликационного эффекта
- Советы по использованию мультипликации
- Ошибки, которых следует избегать
- Примеры успешного использования мультипликации
- Ресурсы для изучения мультипликации в PowerPoint
- Заключение
- Вопросы и ответы

Создание чертежей и электрических схем в графическом редакторе PAINT
- Введение
- Основные инструменты PAINT
- Создание чертежа
- Пример чертежа
- Создание электрической схемы
- Пример электрической схемы
- Советы и рекомендации
- Практика
- Заключение