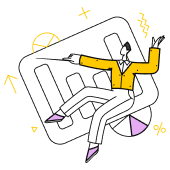- Главная
- /
- Презентации про безударную гласную в корне слова
- /
- Презентации про безударные гласные в корне
- /
- Создание коллажа в графическом редакторе GIMP
Презентация Создание коллажа в графическом редакторе GIMP
Презентацию скачать или редактировать
Рассказать такую презентацию займет
Создание коллажа в графическом редакторе GIMP
Презентация для 10 класса
Что такое коллаж?
Коллаж — это сочетание различных изображений и элементов для создания нового художественного произведения.
Сегодня мы начнем наш урок с обсуждения того, что такое коллаж. Коллаж — это не просто набор изображений, а сочетание различных элементов, которые вместе создают новое художественное произведение. Это может быть как фотография, объединенная с рисунками и текстом, так и абстрактные формы, объединенные в единую композицию. В контексте нашего урока мы будем использовать GIMP — мощный, но доступный графический редактор, чтобы научиться создавать свои собственные коллажи. Давайте разберемся, как это можно сделать.
Чтение займет 86 секундЧто такое GIMP?
GIMP — это бесплатный графический редактор с открытым исходным кодом, который позволяет создавать и редактировать изображения.
Сегодня мы поговорим о том, как создать коллаж с помощью GIMP — бесплатного графического редактора с открытым исходным кодом. GIMP — это мощный инструмент, который позволяет не только редактировать изображения, но и создавать уникальные композиции. В нашем уроке мы будем использовать GIMP для создания коллажа, поэтому давайте сначала разберемся, что такое GIMP и почему он так популярен среди пользователей.
Чтение займет 68 секундПодготовка к работе
Перед началом работы убедитесь, что у вас установлен GIMP и у вас есть необходимые изображения для коллажа.
Прежде чем мы начнем создавать коллаж в GIMP, важно убедиться, что у вас все готово к работе. Сначала проверьте, установлен ли у вас GIMP. Если нет, вы можете скачать его с официального сайта. Также убедитесь, что у вас есть все необходимые изображения, которые вы хотите использовать в коллаже. Это могут быть фотографии, картинки или другие графические элементы. Подготовка к работе — это первый шаг к успешному созданию коллажа.
Чтение займет 72 секундСоздание нового документа
Откройте GIMP и создайте новый документ с нужными размерами и параметрами.
Добрый день, ребята! Сегодня мы начнем наше занятие с создания коллажа в графическом редакторе GIMP. Первый шаг — это создание нового документа. Откройте GIMP и выберите опцию 'Создать новый документ'. Здесь вам нужно будет указать размеры вашего будущего коллажа. Например, если вы хотите сделать коллаж для социальных сетей, вы можете выбрать размер 1080 на 1080 пикселей. Не забудьте также выбрать цвет фона, который будет основой для вашего коллажа. После того, как вы все настроите, нажмите 'Создать', и ваш новый документ будет готов к работе.
Чтение займет 92 секундИмпорт изображений
Импортируйте изображения, которые вы хотите использовать в коллаже, в GIMP.
Итак, ребята, сегодня мы научимся создавать коллаж в графическом редакторе GIMP. Первый шаг — это импорт изображений, которые будут основой нашего коллажа. Давайте разберемся, как это сделать. Сначала откройте GIMP. Затем, чтобы добавить изображение, выберите в меню 'Файл' пункт 'Открыть' и выберите нужные файлы. После того как вы добавите изображения, они появятся на рабочей области. Теперь у вас есть все необходимые элементы для создания коллажа.
Чтение займет 75 секундРабота с слоями
Используйте слои для управления каждым элементом коллажа отдельно.
- Добавление нового слоя
- Управление прозрачностью слоя
- Перемещение слоя по коллажу
- Изменение порядка слоев для корректировки видимости
При создании коллажа в графическом редакторе GIMP одним из ключевых инструментов являются слои. Слои позволяют нам работать с каждым элементом коллажа независимо, что значительно упрощает процесс редактирования. Вы можете добавлять, удалять, перемещать и изменять каждый слой, не затрагивая другие элементы. Это дает возможность экспериментировать с композицией и деталями, сохраняя при этом основу коллажа неизменной. Использование слоев — это как иметь несколько прозрачных листов бумаги, на которых вы рисуете отдельные элементы, а затем складываете их вместе, чтобы получить итоговый результат.
Чтение займет 100 секундРедактирование изображений
Используйте инструменты GIMP для редактирования изображений: обрезка, изменение размера, цветокоррекция и т.д.
- Обрезка изображения
- Изменение размера
- Цветокоррекция
- Другие инструменты редактирования
На этом слайде мы рассмотрим основные инструменты GIMP, которые помогут вам редактировать изображения. Вы узнаете, как обрезать изображение, изменить его размер, а также как выполнить цветокоррекцию. Эти инструменты являются базовыми и очень полезными при создании коллажей.
Чтение займет 46 секундСоздание эффектов
Примените различные эффекты и фильтры для улучшения вашего коллажа.
- Эффект старинной фотографии
- Размытие для создания движения
- Текстуры для добавления глубины
- Цветокоррекция для выделения элементов
На этом слайде мы рассмотрим, как можно применить различные эффекты и фильтры в GIMP, чтобы сделать ваш коллаж более интересным и выразительным. Эти инструменты позволяют добавить глубину, текстуру и динамику вашему изображению. Давайте разберем несколько основных эффектов, которые можно использовать для улучшения вашего коллажа.
Чтение займет 55 секундОбъединение слоев
Когда все элементы готовы, объедините слои для создания единого изображения.
Итак, ребята, мы подошли к самому интересному этапу — объединению всех наших слоев в одно целое. После того как вы добавили все необходимые элементы на отдельные слои, важно правильно их объединить, чтобы получить красивый и целостный коллаж. В GIMP это можно сделать несколькими способами, но самый простой — это использовать команду 'Объединить видимые слои'. Это позволит вам сохранить все изменения и получить единое изображение. Не забудьте сохранить свой проект, чтобы в дальнейшем можно было внести изменения, если это потребуется.
Чтение займет 90 секундСохранение работы
Сохраните ваш коллаж в нужном формате: PNG, JPEG или другом.
- Выберите формат сохранения: PNG, JPEG, GIF и другие.
- Нажмите на меню 'Файл' и выберите 'Экспорт как...'
- Выберите место для сохранения и укажите имя файла.
- Нажмите 'Экспортировать' и проверьте, что файл сохранен правильно.
Итак, мы подошли к завершающему этапу создания нашего коллажа в GIMP — сохранению работы. Важно выбрать правильный формат для сохранения, чтобы сохранить качество изображения и удобство дальнейшего использования. Давайте рассмотрим основные форматы, которые можно использовать.
Чтение займет 46 секундПример коллажа
Покажите пример готового коллажа, созданного в GIMP.
На этом слайде мы видим пример готового коллажа, созданного в графическом редакторе GIMP. Коллаж — это композиция из нескольких изображений, объединенных в одно целое. В GIMP вы можете легко комбинировать различные элементы, применять фильтры и эффекты, чтобы создать уникальное и креативное изображение. Этот пример демонстрирует, как можно использовать GIMP для создания художественных работ, рекламных материалов или просто для развлечения.
Чтение займет 74 секундСоветы и рекомендации
Дайте несколько советов по созданию коллажей: использование контраста, гармоничное сочетание цветов и т.д.
- Используйте контраст для выделения важных элементов.
- Гармоничное сочетание цветов создает единство и связь.
- Правильная композиция обеспечивает баланс и привлекательность.
- Экспериментируйте с фильтрами и эффектами для уникальности.
При создании коллажа в графическом редакторе GIMP важно учитывать несколько ключевых факторов, которые помогут сделать ваш коллаж более интересным и гармоничным. Во-первых, используйте контраст для выделения важных элементов. Контраст может быть как цветовой, так и яркостный, и помогает привлечь внимание к определенным частям изображения. Во-вторых, гармоничное сочетание цветов играет важную роль в создании визуально приятного коллажа. Используйте цветовые схемы, такие как аналогичные, монохроматические или комплементарные, чтобы создать единство и связь между элементами. Также не забывайте о композиции: правильное расположение элементов на холсте поможет создать баланс и привлекательность коллажа. Наконец, экспериментируйте с различными фильтрами и эффектами, чтобы добавить уникальности и глубины вашему коллажу.
Чтение займет 137 секундПрактика и творчество
Поощрите учеников к практике и творчеству, предлагая им создать свои собственные коллажи.
- Не бойтесь экспериментировать с разными изображениями.
- Используйте различные инструменты GIMP для создания уникальных эффектов.
- Создайте коллаж на тему, которая вам близка.
- Поделитесь своими работами с одноклассниками и обсудите идеи.
Итак, ребята, теперь, когда вы познакомились с основами работы в GIMP и научились создавать коллажи, самое время перейти к практике и творчеству. Поощряйте себя и своих одноклассников к созданию собственных уникальных коллажей. Не бойтесь экспериментировать с разными изображениями, цветами и эффектами. Помните, что творчество — это ваша свобода выражения, и каждый из вас может создать что-то неповторимое. Давайте посмотрим, что у вас получится!
Чтение займет 75 секундРесурсы и дополнительная информация
Укажите ресурсы, где ученики могут найти дополнительную информацию и обучающие материалы по GIMP.
- Официальный сайт GIMP: gimp.org — здесь вы найдете документацию, руководства и новости о последних обновлениях.
- YouTube канал 'GIMP Tutorials' — множество видеоуроков, начиная от основ и заканчивая продвинутыми техниками.
- Форум GIMP на Reddit: r/GIMP — место, где вы можете задавать вопросы и делиться своими работами с сообществом.
- Книга 'Grokking the GIMP' — подробное руководство по всем аспектам работы в GIMP, доступное онлайн бесплатно.
Сегодня мы рассмотрели основы создания коллажа в графическом редакторе GIMP. Чтобы продолжить изучение и углубить свои знания, вам могут пригодиться дополнительные ресурсы. Эти ресурсы включают в себя учебные материалы, видеоуроки и форумы, где вы сможете задавать вопросы и получать ответы от опытных пользователей GIMP. Давайте рассмотрим несколько полезных источников, которые помогут вам в дальнейшем обучении.
Чтение займет 69 секундВопросы и ответы
Предоставьте время для вопросов и ответов, чтобы ученики могли задать свои вопросы.
Итак, мы подошли к концу нашего урока о создании коллажа в графическом редакторе GIMP. На этом слайде мы предоставляем вам возможность задать любые вопросы, которые у вас возникли в процессе презентации. Не стесняйтесь обращаться с вопросами, ведь это отличная возможность уточнить непонятные моменты и углубить свои знания. Помните, что ваши вопросы помогают не только вам, но и всему классу лучше понять материал.
Чтение займет 69 секундСегодня мы с вами прошли полный путь от начала до конца в создании коллажа с использованием графического редактора GIMP. Мы начали с базовых понятий о GIMP, затем перешли к выбору и обработке изображений, а затем собрали все элементы вместе, чтобы создать красивый и уникальный коллаж. Надеюсь, что вы узнали много нового и полезного, и теперь сможете применить эти знания на практике. Не забывайте, что практика — ключ к совершенству, поэтому я призываю вас попробовать создать свои собственные коллажи в GIMP. Удачи!
Чтение займет 86 секундСохранение слайдов
Подходящие презентации
Создание коллажа в Paint
- Что такое коллаж?
- Что такое Paint?
- Открываем Paint
- Интерфейс Paint
- Выбор инструментов
- Вставка изображений
- Редактирование изображений
- Создание фона
- Добавление текста
- Сохранение коллажа
- Примеры коллажей

СОЗДАНИЕ ТАБЛИЦ В MS ACCESS презентация
- Что такое MS Access?
- Зачем нужны таблицы?
- Основные элементы таблицы
- Создание новой таблицы
- Пример: Создание таблицы 'Сотрудники'
- Заполнение таблицы данными
- Редактирование и удаление записей
- Создание связей между таблицами
- Пример: Связь 'Сотрудники' и 'Отделы'
- Использование индексов
- Создание запросов
- Пример: Запрос на выборку
- Создание форм
- Пример: Форма 'Сотрудники'
- Создание отчетов
- Пример: Отчет по отделам
- Заключение

Презентация Создание таблиц в Word
- Что такое таблицы?
- Зачем нужны таблицы?
- Как создать таблицу в Word?
- Пример таблицы
- Форматирование таблицы
- Добавление данных
- Редактирование таблицы
- Сохранение и печать
- Практика

Презентация Создание анимации в среде Pascal АBC
- Что такое анимация?
- Почему Pascal ABC?
- Основные команды для анимации
- Пример: Простая анимация
- Шаг 1: Рисование круга
- Шаг 2: Управление движением
- Шаг 3: Очистка экрана
- Шаг 4: Управление скоростью
- Пример: Анимация с несколькими объектами
- Шаг 1: Рисование нескольких объектов
- Шаг 2: Управление движением нескольких объектов
- Шаг 3: Очистка экрана
- Шаг 4: Управление скоростью
- Пример: Анимация с изменением цвета
- Шаг 1: Рисование объектов с изменением цвета
- Шаг 2: Управление движением и цветом
- Шаг 3: Очистка экрана

Презентация Создание обучающих тестов в среде Microsoft Excel
- Зачем нужны обучающие тесты?
- Почему выбираем Excel?
- Основные этапы создания теста
- Пример: Подготовка вопросов и ответов
- Пример: Создание структуры таблицы
- Пример: Использование формул для проверки ответов
- Пример: Добавление интерактивности
- Результаты и оценка
- Преимущества использования Excel
- Заключение

Создание мультипликационных файлов средствами MS Power Point
- Что такое мультипликация в презентациях?
- Зачем нужна мультипликация?
- Основные инструменты PowerPoint для создания мультипликации
- Эффекты появления
- Эффекты выхода
- Эффекты перехода между слайдами
- Пути движения
- Пример создания простого мультипликационного эффекта
- Создание сложных мультипликационных эффектов
- Практика: Создание мультипликационного эффекта
- Советы по использованию мультипликации
- Ошибки, которых следует избегать
- Примеры успешного использования мультипликации
- Ресурсы для изучения мультипликации в PowerPoint
- Заключение
- Вопросы и ответы

Презентация на тему создание и анимация графиков в системе MathCad
- Что такое MathCad?
- Зачем нужны графики?
- Создание простого графика
- Пример: Рост бактерий
- Анимация графика
- Пример: Анимация роста растений
- Интерпретация данных
- Пример: Интерпретация графика роста популяции
- Практическое применение
- Пример: Использование графика в исследовании
- Заключение
- Призыв к действию

Создание и анимация графиков в системе MathCad
- Что такое MathCad?
- Создание простого графика
- Анимация графика
- Пример: Рост популяции
- Пример: Циклы жизни
- Преимущества использования MathCad
- Практика: Создание своего графика
- Результаты и выводы