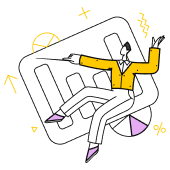- Главная
- /
- Презентации про Excel
- /
- Презентации про Microsoft Excel
- /
- Запись макроса. Автоматический запуск формы
Презентация Запись макроса. Автоматический запуск формы
Презентацию скачать или редактировать
Рассказать такую презентацию займет
Запись макроса. Автоматический запуск формы
Презентация по информатике для 11 класса
Что такое макрос?
Макрос — это набор команд, который выполняет определенные действия в программе.
Сегодня мы поговорим о макросах, которые являются мощным инструментом для автоматизации задач в программах. Макрос — это набор команд, который выполняет определенные действия. Он позволяет автоматизировать повторяющиеся задачи, что экономит ваше время и уменьшает вероятность ошибок. В контексте нашей темы, мы будем использовать макросы для автоматического запуска формы.
Чтение займет 62 секундЗачем нужен автоматический запуск формы?
Автоматический запуск формы упрощает взаимодействие с пользователем и ускоряет работу с данными.
Привет, ребята! Сегодня мы поговорим о том, как автоматически запускать форму в Excel. Это может показаться сложным, но на самом деле это очень полезная функция, которая значительно упрощает нашу работу. Автоматический запуск формы позволяет сэкономить время и упростить взаимодействие с пользователем. Представьте, что каждый раз, когда вы открываете книгу Excel, вам не нужно вручную искать и открывать форму для ввода данных. Она сама появляется перед вами, готовая к работе. Это особенно удобно для ежедневных задач, когда вам нужно быстро и эффективно вводить информацию.
Чтение займет 96 секундКак начать запись макроса?
Для начала записи макроса нужно перейти в раздел 'Разработчик' и выбрать 'Запись макроса'.
- Перейдите во вкладку 'Разработчик'
- Выберите опцию 'Запись макроса'
- Если вкладка 'Разработчик' не видна, включите ее в настройках Excel
Сегодня мы рассмотрим, как начать запись макроса в Excel. Макросы — это мощный инструмент, который позволяет автоматизировать повторяющиеся задачи. Для начала записи макроса вам нужно перейти во вкладку 'Разработчик' и выбрать опцию 'Запись макроса'. Если вы не видите вкладку 'Разработчик', не волнуйтесь, ее можно легко включить в настройках Excel. Давайте разберем этот процесс шаг за шагом.
Чтение займет 66 секундЗапись макроса: шаг за шагом
1. Нажмите 'Запись макроса'. 2. Выполните нужные действия. 3. Нажмите 'Остановить запись'.
Сегодня мы рассмотрим, как создать макрос в Excel, который автоматически запускает форму. Этот процесс состоит из трех простых шагов. Сначала нажмите на кнопку 'Запись макроса'. Затем выполните все необходимые действия, которые хотите автоматизировать. После этого нажмите 'Остановить запись'. После записи макроса вы можете его редактировать и улучшать в редакторе VBA, чтобы сделать его более эффективным и удобным.
Чтение займет 70 секундНа этом слайде мы рассмотрим, как создать форму в VBA, которая позволит автоматизировать взаимодействие с пользователем. Формы в VBA — это мощный инструмент, который помогает создавать удобные интерфейсы для ввода данных и управления программой. Формы могут содержать различные элементы управления, такие как кнопки, текстовые поля, списки и многие другие. Это позволяет пользователю легко взаимодействовать с программой, не прибегая к сложному коду.
Чтение займет 75 секундПривет, ребята! Сегодня мы поговорим о том, как автоматически запускать форму в Excel. Это очень полезная функция, которая позволяет сэкономить время и упростить работу. Для этого мы будем использовать событие 'Workbook_Open'. Это событие срабатывает каждый раз, когда вы открываете книгу Excel. Внутри этого события вы можете написать код, который будет выполняться автоматически, например, открывать нужную форму. Таким образом, вам не придется каждый раз вручную запускать форму — она будет открываться сама при загрузке книги.
Чтение займет 88 секундНа этом слайде мы рассмотрим пример автоматического запуска формы в Excel с использованием макроса. Код, представленный на слайде, выполняется каждый раз, когда вы открываете книгу Excel. Он автоматически открывает форму 'UserForm1', что может быть полезно для быстрого доступа к важным функциям или данным. Этот макрос написан на языке VBA (Visual Basic for Applications) и использует событие 'Workbook_Open', которое срабатывает при открытии книги.
Чтение займет 75 секундРедактирование макроса
Макросы можно редактировать в редакторе VBA, чтобы добавить новые функции или исправить ошибки.
На этом слайде мы рассмотрим, как можно редактировать макросы в редакторе VBA. Макросы — это мощный инструмент, который позволяет автоматизировать повторяющиеся задачи в Excel. Однако, иногда может потребоваться внести изменения в уже созданный макрос, например, добавить новую функцию или исправить ошибку. Для этого нужно открыть редактор VBA, нажав комбинацию клавиш 'Alt + F11'. В редакторе VBA вы сможете увидеть код макроса и внести необходимые изменения. После редактирования не забудьте сохранить изменения, чтобы они вступили в силу.
Чтение займет 90 секундТестирование макроса
После записи и редактирования макроса важно его протестировать, чтобы убедиться, что он работает корректно.
- Запустите макрос и проверьте, выполняются ли все шаги, как ожидалось.
- Проверьте, нет ли ошибок в логике работы макроса.
- Убедитесь, что макрос корректно обрабатывает различные входные данные.
- Протестируйте макрос на разных устройствах или в разных условиях, чтобы убедиться в его универсальности.
Итак, ребята, после того как мы записали и отредактировали наш макрос, нам нужно убедиться, что он работает правильно. Это очень важный этап, ведь только после тестирования мы можем быть уверены, что макрос выполняет именно те действия, которые нам нужны. Тестирование помогает нам выявить возможные ошибки и исправить их, чтобы наш макрос работал без сбоев. Давайте рассмотрим, как именно мы можем протестировать наш макрос.
Чтение займет 71 секундЗаключение
Запись макросов и автоматический запуск форм значительно упрощают работу с Excel.
Сегодня мы рассмотрели, как записывать макросы в Excel и как настроить автоматический запуск форм. Запись макросов позволяет автоматизировать повторяющиеся задачи, что значительно экономит время и уменьшает вероятность ошибок. Автоматический запуск форм, в свою очередь, позволяет настроить Excel так, чтобы определенные действия выполнялись автоматически при открытии файла или при наступлении определенных условий. Эти инструменты особенно полезны для тех, кто часто работает с большими объемами данных и хочет оптимизировать свой рабочий процесс.
Чтение займет 92 секундСохранение слайдов
Подходящие презентации
История создания военной формы РФ
- Контекст и истоки
- Период Российской империи
- Советский период
- Перестройка и 90-е годы
- Современная военная форма
- Примеры современной формы
- Традиции и символика
- Технологии и материалы
- Международные сравнения
- Будущее военной формы
- Важность военной формы

Формы глаголов презентация
- Что такое глагол?
- Спряжение глаголов
- Времена глаголов
- Настоящее время
- Прошедшее время
- Будущее время
- Неопределенная форма глагола
- Причастие
- Деепричастие
- Модальные глаголы
- Глаголы движения
- Глаголы состояния
- Глаголы возвратные
- Глаголы несовершенного и совершенного вида

Презентация Автоматические системы
- Что такое автоматические системы?
- Проблемы, решаемые автоматическими системами
- Примеры автоматических систем
- Преимущества автоматизации
- Технологии, используемые в автоматических системах
- Применение в промышленности
- Применение в медицине
- Применение в транспорте
- Будущее автоматизации

Презентация База данных в Excel
- Что такое база данных?
- Зачем нужна база данных в Excel?
- Создание базы данных в Excel
- Сортировка и фильтрация данных
- Формулы и функции
- Сводные таблицы
- Защита данных
- Импорт и экспорт данных
- Пример: База данных учета товаров
- Пример: База данных учета продаж
- Преимущества использования баз данных в Excel
- Недостатки использования баз данных в Excel
- Когда использовать Excel для баз данных?
- Когда использовать другие инструменты?
- Заключение
- Вопросы?

Презентация Диаграммы Ms Excel
- Что такое диаграммы?
- Типы диаграмм в Ms Excel
- Создание диаграммы
- Форматирование диаграммы
- Пример: Столбчатая диаграмма
- Пример: Линейный график
- Пример: Круговая диаграмма
- Пример: Точечная диаграмма
- Анализ данных с помощью диаграмм
- Преимущества использования диаграмм
- Практическое применение диаграмм
- Советы по созданию эффективных диаграмм
- Заключение
- Вопросы?

ЭЛЕКТРОННЫЕ ТАБЛИЦЫ Microsoft EXCEL
- Что такое электронные таблицы?
- История создания Excel
- Основные элементы Excel
- Ячейки и их адресация
- Формулы и функции
- Пример использования формулы
- Пример использования функции
- Графики и диаграммы
- Пример создания диаграммы
- Автоматизация задач
- Пример использования макросов
- Совместная работа
- Пример совместной работы
- Заключение

Работа с файлами Excel в Python
- Зачем нужно работать с Excel в Python?
- Библиотеки Python для работы с Excel
- Установка библиотек
- Чтение файлов Excel
- Запись в файлы Excel
- Обработка данных в Excel
- Графики и визуализация данных
- Автоматизация задач

Школьная форма За или Против
- Что такое школьная форма?
- Зачем нужна школьная форма?
- Аргументы ЗА школьную форму
- Аргументы ПРОТИВ школьной формы
- Примеры из жизни
- Результаты исследований
- Ваше мнение
- Возможные решения