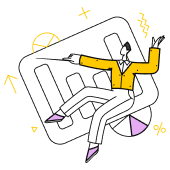- Главная
- /
- Презентации на тему практические работы
- /
- Презентации про Word
- /
- Практические работы по Word
Презентация Практические работы по Word
Презентацию скачать или редактировать
Рассказать такую презентацию займет
Практические работы по Word
Презентация для 7 класса
Что такое Word?
Microsoft Word — это текстовый процессор, который позволяет создавать различные документы.
Сегодня мы начнем наш урок с изучения программы Microsoft Word. Word — это текстовый процессор, который позволяет нам создавать различные документы. Это может быть что угодно: от простого письма до сложного отчета. В Word мы можем форматировать текст, добавлять изображения, таблицы и многое другое. Давайте разберемся, как это работает.
Чтение займет 56 секундСегодня мы рассмотрим основные функции Word, которые помогут вам создавать красивые и структурированные документы. В Word вы можете не только писать текст, но и форматировать его, добавляя различные элементы, такие как рисунки и таблицы. Это позволяет сделать ваши документы более привлекательными и информативными.
Чтение займет 53 секундПрактическая работа 1: Создание документа
Создайте новый документ и введите свой текст.
Сегодня мы начнем с первой практической работы по Word. Ваша задача — создать новый документ и ввести в него любой текст. Это может быть ваше имя, любимое стихотворение или просто несколько предложений о том, что вам нравится. Давайте посмотрим, как это делается.
Чтение займет 44 секундПрактическая работа 2: Форматирование текста
Измените шрифт, размер и цвет текста.
- Выделите текст, который хотите отформатировать.
- Выберите новый шрифт из списка доступных.
- Установите нужный размер текста.
- Измените цвет текста, выбрав его из палитры.
Сегодня мы продолжим нашу практическую работу в Word и перейдем к форматированию текста. Форматирование текста — это важный этап, который позволяет сделать документ более читаемым и привлекательным. Давайте рассмотрим, как можно изменить шрифт, размер и цвет текста в нашем документе. Это поможет нам лучше понять, как работают инструменты форматирования в Word.
Чтение займет 60 секундПрактическая работа 3: Вставка рисунка
Вставьте рисунок в свой документ.
- Откройте документ Word.
- Выберите место, куда хотите вставить рисунок.
- Перейдите на вкладку 'Вставка'.
- Нажмите на кнопку 'Рисунок'.
- Выберите нужный рисунок с вашего компьютера.
- Наслаждайтесь результатом!
Сегодня мы научимся вставлять рисунки в документы Word. Это очень важный навык, который поможет вам сделать ваши работы более интересными и информативными. В практической работе 3 мы рассмотрим, как можно легко и быстро добавить изображение в свой документ. Давайте начнем!
Чтение займет 46 секундПрактическая работа 4: Создание таблицы
Создайте таблицу и заполните ее данными.
Сегодня мы с вами научимся создавать таблицы в Word. Таблицы — это очень удобный инструмент для упорядочивания информации. Мы будем создавать таблицу, добавлять в неё данные и форматировать её. Это поможет вам в дальнейшем структурировать информацию в своих работах и проектах.
Чтение займет 46 секундПрактическая работа 5: Сохранение документа
Сохраните свой документ на компьютере.
- Откройте меню 'Файл'.
- Выберите опцию 'Сохранить как'.
- Выберите место на компьютере, где хотите сохранить документ.
- Введите имя файла.
- Нажмите 'Сохранить'.
На этом слайде мы рассмотрим важный этап работы с документами в Word — сохранение. Сохранение документа — это ключевой момент, который позволяет вам сохранить все изменения и не потерять проделанную работу. Давайте разберем, как правильно сохранить документ на компьютере.
Чтение займет 45 секундПрактическая работа 6: Печать документа
Распечатайте свой документ.
- Откройте документ в Word.
- Перейдите во вкладку 'Файл'.
- Выберите опцию 'Печать'.
- Выберите принтер, если их несколько.
- Настройте параметры печати (количество копий, ориентация страницы).
- Нажмите 'Печать' для начала процесса.
Сегодня мы рассмотрим практическую работу 6, где вам предстоит распечатать свой документ в Word. Это важный навык, который может понадобиться вам в различных ситуациях, например, при подготовке доклада или создании отчета. Давайте разберемся, как правильно настроить печать и распечатать документ.
Чтение займет 50 секундПрактическая работа 7: Работа с шаблонами
Используйте готовый шаблон для создания документа.
Сегодня мы рассмотрим практическую работу 7, где научимся использовать шаблоны в Word. Шаблоны — это готовые форматы документов, которые помогают нам быстро и качественно создавать различные типы документов, такие как резюме, отчеты, письма и многое другое. Использование шаблонов экономит время и обеспечивает единообразие оформления. Давайте попробуем создать документ с помощью готового шаблона.
Чтение займет 66 секундПрактическая работа 8: Работа с колонтитулами
Добавьте колонтитулы в свой документ.
- Откройте документ Word.
- Перейдите на вкладку 'Вставка'.
- Выберите 'Колонтитулы'.
- Выберите нужный стиль колонтитула.
- Введите текст или добавьте номер страницы.
- Проверьте, как выглядит колонтитул на каждой странице.
Сегодня мы научимся добавлять колонтитулы в документ Word. Колонтитулы — это важная часть оформления документа, которая позволяет разместить на каждой странице важную информацию, такую как номер страницы, название документа или имя автора. Давайте рассмотрим, как это можно сделать в программе Word.
Чтение займет 50 секундПрактическая работа 9: Работа с оглавлением
Создайте оглавление для своего документа.
- Выделите заголовки в документе.
- Вставьте оглавление с помощью функции 'Оглавление' в Word.
- Обновите оглавление, если вы добавите или удалите разделы.
Сегодня мы научимся создавать оглавление в документе Word. Оглавление — это важный инструмент, который помогает читателю быстро найти нужную информацию. Давайте рассмотрим, как это можно сделать. Сначала мы выделим заголовки в нашем документе, затем воспользуемся функцией автоматического создания оглавления. Это позволит нам сэкономить время и сделать наш документ более удобным для чтения.
Чтение займет 65 секундПрактическая работа 10: Работа с ссылками
Добавьте ссылки в свой документ.
- Создание гиперссылок
- Вставка ссылок на другие страницы
- Использование ссылок для навигации
Сегодня мы рассмотрим, как добавлять ссылки в документ Word. Ссылки — это удобный инструмент, который позволяет быстро переходить к нужной информации. Вы узнаете, как создавать гиперссылки, как вставлять ссылки на другие страницы или сайты, а также как использовать ссылки для улучшения навигации в вашем документе. Давайте начнем с практической работы и добавим ссылки в наш документ.
Чтение займет 64 секундПрактическая работа 11: Работа с комментариями
Добавьте комментарии к тексту.
- Откройте документ Word.
- Выделите текст, к которому хотите добавить комментарий.
- Нажмите на кнопку 'Вставить комментарий' на вкладке 'Рецензирование'.
- Введите ваш комментарий в появившемся поле.
- Просмотрите комментарий и убедитесь, что он корректен.
Сегодня мы рассмотрим практическую работу 11, где научимся работать с комментариями в тексте. Комментарии — это отличный способ оставлять заметки прямо в документе, не изменяя сам текст. Это может быть полезно для обсуждения, редактирования или просто для того, чтобы оставить напоминание себе или коллегам. Давайте разберемся, как это делать.
Чтение займет 57 секундПрактическая работа 12: Работа с полями
Используйте поля для ввода информации.
- Вставка полей в документ
- Настройка размера и формы полей
- Заполнение полей данными
Сегодня мы рассмотрим практическую работу 12, где научимся работать с полями в Word. Поля — это специальные области, которые позволяют нам создавать формы для ввода данных. Это очень полезный инструмент, который помогает упорядочить информацию и сделать документы более структурированными. Давайте разберемся, как их использовать.
Чтение займет 55 секундПрактическая работа 13: Работа с макросами
Создайте простой макрос для автоматизации задач.
- Откройте Word и создайте новый документ.
- Перейдите во вкладку 'Разработчик' (если ее нет, включите ее в настройках Word).
- Нажмите на кнопку 'Запись макроса'.
- Введите имя макроса и нажмите 'ОК'.
- Выполните действия, которые хотите автоматизировать.
- Нажмите 'Остановить запись'.
- Теперь вы можете запускать свой макрос одним нажатием кнопки.
Сегодня мы с вами научимся создавать простые макросы в Word. Макросы — это инструменты, которые помогают автоматизировать повторяющиеся задачи, что экономит время и уменьшает количество ошибок. Давайте рассмотрим, как создать макрос, который будет выполнять определенные действия за нас. Это очень полезный навык, который вы сможете использовать в будущем для упрощения своей работы с документами.
Чтение займет 66 секундПрактическая работа 14: Работа с защитой документа
Защитите свой документ от несанкционированного доступа.
- Откройте документ в Word.
- Перейдите в меню 'Файл'.
- Выберите 'Информация'.
- Нажмите на 'Защитить документ'.
- Выберите 'Зашифровать паролем'.
- Введите и подтвердите пароль.
Сегодня мы рассмотрим, как защитить ваш документ в Word от несанкционированного доступа. Это очень важный навык, который поможет вам контролировать, кто может просматривать или изменять ваши файлы. Мы научимся устанавливать пароль на документ, чтобы только авторизованные пользователи могли получить к нему доступ. Давайте начнем с практической работы 14, где вы сможете применить эти знания на практике.
Чтение займет 67 секундЗаключение
Подведение итогов и призыв к действию.
Сегодня мы с вами прошли через множество практических заданий в программе Word. Мы научились создавать документы, форматировать текст, вставлять изображения и таблицы, а также работать с различными инструментами редактирования. Надеюсь, что эти упражнения помогли вам лучше понять и освоить возможности Word. Не забывайте выполнять домашние задания и продолжать практиковаться самостоятельно. Это поможет вам стать более уверенными пользователями этой программы.
Чтение займет 77 секундСохранение слайдов
Подходящие презентации
Итоговая контрольная работа за курс 11 класса
- Контекст и цель работы
- Структура работы
- Тестовые задания
- Задачи
- Экспериментальное задание
- Пример тестового задания
- Пример задачи
- Пример экспериментального задания

Итоговая контрольная работа за курс 9 класса презентация
- Контекст и цель работы
- Структура работы
- Теоретические вопросы
- Практические задания
- Пример теоретического вопроса
- Пример практического задания
- Оценка и критерии
- Рекомендации для подготовки
- Результаты и их анализ
- План действий по улучшению знаний
- Пример дополнительного задания

Презентация Слияние документов в Ms Word
- Введение
- Контекст и проблема
- Основные этапы слияния
- Создание основного документа
- Подготовка базы данных
- Настройка слияния
- Запуск слияния
- Пример слияния
- Преимущества слияния
- Возможные проблемы
- Практика
- Дополнительные ресурсы
- Заключение
- Призыв к действию

Презентация Word мәтіндік редакторында кесте құру
- Что такое таблица?
- Создание таблицы в Word
- Добавление строк и столбцов
- Форматирование таблицы
- Пример таблицы
- Редактирование ячеек
- Удаление строк и столбцов
- Сохранение и экспорт таблицы
- Заключение
- Вопросы?

Презентация Word-building
- Что такое word-building?
- Основные способы word-building
- Суффиксы
- Префиксы
- Конверсия
- Словосложение
- Практическое применение
- Примеры из жизни
- Заключение

Практическая работа по истории России: "Сельское хозяйство и промышленность в начале XIX в."
- Контекст и проблемы
- Сельское хозяйство
- Промышленность
- Реформы и изменения
- Сельскохозяйственные реформы
- Промышленные реформы
- Результаты реформ
- Примеры успешных предприятий
- Проблемы и вызовы
- Влияние на дальнейшее развитие
- Заключение

Правила безопасной работы
- Почему важны правила безопасности?
- Общие правила безопасности
- Безопасность на уроках труда
- Работа с электричеством
- Безопасность при работе с металлом
- Безопасность при работе с деревом
- Безопасность при работе с химическими веществами
- Безопасность при работе на высоте
- Безопасность при работе с грузоподъемными механизмами
- Безопасность при работе с огнем
- Безопасность при работе с компьютером
- Безопасность на улице
- Безопасность в школе
- Безопасность дома
- Безопасность в транспорте
- Безопасность в чрезвычайных ситуациях

Виды исследовательской работы на уроках р.языка
- Что такое исследовательская работа?
- Виды исследовательской работы
- Сравнительный анализ
- Исследование словарного запаса
- Анализ текста
- Работа с орфографией