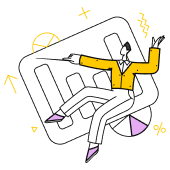- Главная
- /
- Презентации про геометрию 7 класс
- /
- Презентации про причастие 7 класс
- /
- Основные объекты и приемы управления Windows 7
Презентация Основные объекты и приемы управления Windows 7
Презентацию скачать или редактировать
Рассказать такую презентацию займет
Основные объекты и приемы управления Windows 7
Презентация для 9 класса
Введение в Windows 7
Краткая история и основные особенности Windows 7.
Сегодня мы начнем наш урок с краткого введения в операционную систему Windows 7. Эта ОС была выпущена в 2009 году и стала значительным шагом вперед по сравнению с предыдущей версией, Windows Vista. Windows 7 получила множество положительных отзывов за свою стабильность, удобство использования и множество новых функций, которые сделали работу с компьютером более эффективной и приятной. В течение урока мы рассмотрим основные объекты и приемы управления в Windows 7, чтобы вы могли уверенно работать с этой операционной системой.
Чтение займет 88 секундСегодня мы рассмотрим основные объекты и приемы управления в операционной системе Windows 7. Эти объекты — важные элементы интерфейса, которые помогают нам эффективно работать с компьютером. Давайте подробнее остановимся на каждом из них.
Чтение займет 40 секундПанель задач в Windows 7 — это важный элемент интерфейса, который позволяет эффективно управлять вашим компьютером. Здесь вы можете видеть все открытые приложения, что упрощает переключение между ними. Кроме того, панель задач предоставляет быстрый доступ к важным функциям, таким как управление звуком, просмотр текущей даты и времени, а также использование кнопки «Пуск» для запуска новых программ. Вы также можете настроить панель задач, изменив её внешний вид и поведение, например, закрепив часто используемые программы для быстрого доступа. Эти функции делают панель задач неотъемлемой частью работы в Windows 7.
Чтение займет 103 секундМеню «Пуск» — это центральный элемент управления в Windows 7, который позволяет вам легко запускать программы, открывать папки, управлять системными настройками и многое другое. Чтобы открыть меню «Пуск», просто нажмите кнопку «Пуск» в левом нижнем углу экрана. В меню «Пуск» вы увидите список установленных программ, а также доступ к важным системным функциям, таким как «Компьютер», «Панель управления» и «Выход». Этот инструмент является ключевым для эффективного использования операционной системы Windows 7.
Чтение займет 85 секундВ Windows 7 управление окнами осуществляется очень просто и удобно. Вы можете легко сворачивать, разворачивать и перемещать окна, чтобы эффективно управлять рабочим пространством. Для сворачивания окна нажмите на кнопку с изображением квадрата в правом верхнем углу. Чтобы развернуть окно на весь экран, нажмите на кнопку с изображением двух квадратов. Если вам нужно закрыть приложение, нажмите на крестик в том же углу. Перемещение окна осуществляется простым перетаскиванием за заголовок окна. Эти простые приемы помогут вам быстро и эффективно управлять окнами в Windows 7.
Чтение займет 96 секундПапки в Windows 7 — это важный инструмент для организации ваших файлов. Они помогают структурировать информацию, чтобы вы могли быстро найти нужные данные. Давайте рассмотрим основные операции с папками: создание, переименование и удаление. Создать новую папку можно, кликнув правой кнопкой мыши на рабочем столе или в проводнике и выбрав пункт 'Создать' > 'Папку'. Чтобы переименовать папку, просто кликните на её название дважды и введите новое имя. Удалить папку можно, выделив её и нажав клавишу 'Delete' или выбрав пункт 'Удалить' в контекстном меню. Помните, что удаленные папки можно восстановить из корзины, если они вам вдруг понадобятся.
Чтение займет 108 секундФайлы — это основные объекты, с которыми вы работаете в Windows 7. Вы можете легко управлять ими, используя проводник. Давайте рассмотрим основные операции: копирование, перемещение и удаление файлов. Чтобы скопировать файл, выберите его, кликните правой кнопкой мыши и выберите 'Копировать'. Затем перейдите в нужную папку и нажмите 'Вставить'. Для перемещения файла выберите его, кликните правой кнопкой мыши и выберите 'Вырезать', затем перейдите в нужную папку и нажмите 'Вставить'. Удаление файла происходит аналогично: выберите файл, кликните правой кнопкой мыши и выберите 'Удалить'. Эти простые действия помогут вам эффективно управлять файлами в Windows 7.
Чтение займет 111 секундПроводник Windows 7 — это основной инструмент для управления файлами и папками в операционной системе. С его помощью вы можете легко просматривать содержимое дисков, создавать новые папки, удалять ненужные файлы, а также копировать и перемещать данные между разными папками. Чтобы открыть Проводник, достаточно нажать на значок «Компьютер» в меню «Пуск». В Проводнике вы найдете все необходимые функции для эффективного управления вашими данными.
Чтение займет 74 секундУправление устройствами
Подключение и настройка внешних устройств.
- Подключение принтера
- Подключение сканера
- Подключение USB-накопителя
- Автоматическая установка драйверов
- Проверка работоспособности устройства
Сегодня мы поговорим о том, как Windows 7 упрощает управление внешними устройствами. Подключение и настройка таких устройств, как принтеры, сканеры и USB-накопители, стало намного проще благодаря автоматической установке необходимых драйверов и настроек. Давайте рассмотрим этот процесс подробнее.
Чтение займет 50 секундУправление программами
Установка, удаление и обновление программ.
- Установка программы: запустите установочный файл (.exe).
- Удаление программы: панель управления → «Установка и удаление программ».
- Обновление программы: автоматически или вручную через меню программы.
В Windows 7 управление программами стало очень простым и удобным. Давайте рассмотрим, как можно устанавливать, удалять и обновлять программы. Для установки программы вам достаточно найти установочный файл, который обычно имеет расширение .exe, и запустить его. Система предложит вам пошагово выполнить установку. Если же вы хотите удалить программу, это можно сделать через панель управления. Перейдите в раздел «Установка и удаление программ», выберите нужную программу и нажмите «Удалить». Обновление программ обычно происходит автоматически, но если вам нужно обновить программу вручную, вы можете сделать это через меню самой программы или через панель управления.
Чтение займет 111 секундСистемные настройки в Windows 7 — это ключ к тому, чтобы сделать вашу операционную систему максимально удобной для вас. Здесь вы можете настроить практически все, что связано с работой вашего компьютера. Например, вы можете изменить разрешение экрана, чтобы изображение было более четким, или настроить звуковые уведомления, чтобы вас не удивляли внезапные звуки. Также вы можете настроить сетевые параметры, чтобы ваш компьютер мог легко подключаться к интернету или другим устройствам. Для доступа к этим настройкам достаточно открыть панель управления, где вы найдете все необходимые опции. Помните, что правильная настройка системы поможет вам сделать работу с компьютером более эффективной и приятной.
Чтение займет 118 секундБезопасность в Windows 7
Антивирусная защита, брандмауэр и обновления системы.
- Антивирусная защита
- Брандмауэр
- Обновления системы
Сегодня мы поговорим о безопасности в Windows 7. Это один из ключевых аспектов, который необходимо учитывать при работе с операционной системой. Безопасность включает в себя несколько важных компонентов: антивирусную защиту, брандмауэр и регулярные обновления системы. Антивирус помогает защитить ваш компьютер от вредоносных программ, брандмауэр контролирует входящий и исходящий трафик, а обновления системы обеспечивают исправление уязвимостей и улучшения безопасности. Убедитесь, что все эти компоненты настроены и обновляются регулярно, чтобы ваш компьютер был в безопасности.
Чтение займет 97 секундРезервное копирование данных
Создание резервных копий важных файлов.
- Запустите мастер резервного копирования и восстановления.
- Выберите файлы и папки для резервного копирования.
- Укажите место для сохранения резервной копии.
- Завершите процесс резервного копирования.
Резервное копирование данных — это важный шаг для защиты важной информации. В Windows 7 вы можете создавать резервные копии важных файлов и папок, используя встроенные инструменты. Просто запустите мастер резервного копирования и восстановления. Этот инструмент позволяет выбрать, какие файлы и папки нужно скопировать, и куда их сохранить. Регулярное резервное копирование помогает предотвратить потерю данных в случае сбоя системы или случайного удаления.
Чтение займет 76 секундУправление питанием
Настройки энергосбережения и режимы работы.
- Режим «Сон»: Быстрый возврат к работе, сохранение состояния системы.
- Режим «Гибернация»: Сохранение всех данных в памяти и полное выключение.
- Режим «Выключение»: Полное отключение компьютера.
Управление питанием в Windows 7 — это важный аспект, который позволяет экономить энергию и продлевать время работы вашего ноутбука на батарее. Вы можете настроить различные режимы работы, такие как «Сон», «Гибернация» и «Выключение», чтобы оптимизировать потребление энергии в зависимости от ваших потребностей. Для этого достаточно перейти в панель управления и выбрать нужные настройки. Это поможет вам сделать использование компьютера более эффективным и экономичным.
Чтение займет 78 секундРабота с сетью
Подключение к сети и настройка сетевых параметров.
- Подключение к беспроводным сетям
- Настройка сетевых принтеров
- Управление общим доступом к файлам и принтерам
- Просмотр состояния сети и использования трафика
Windows 7 предоставляет удобные инструменты для работы с сетью. Вы можете легко подключаться к беспроводным сетям, настраивать сетевые принтеры и управлять другими сетевыми параметрами. Для этого достаточно открыть панель управления и выбрать «Центр управления сетями и общим доступом». Здесь вы найдете все необходимые настройки для обеспечения бесперебойной работы вашей сети.
Чтение займет 63 секундПользовательские настройки
Создание и управление учетными записями пользователей.
- Откройте Панель управления.
- Выберите Учетные записи пользователей.
- Нажмите на Управление учетными записями.
- Создайте новую учетную запись или измените существующую.
Сегодня мы поговорим о пользовательских настройках в Windows 7. Одной из важных функций является создание и управление учетными записями пользователей. Это позволяет каждому пользователю настроить свою собственную среду работы, сохранив при этом конфиденциальность своих данных. Для того чтобы создать новую учетную запись или изменить существующую, нужно открыть панель управления и выбрать раздел «Учетные записи пользователей». Здесь вы сможете добавить нового пользователя, изменить пароль, установить ограничения доступа и многое другое.
Чтение займет 90 секундЗаключение
Краткое повторение основных моментов и призыв к действию.
- Панель задач и меню «Пуск»
- Управление окнами и папками
- Настройка рабочего пространства
- Применение знаний на практике
Сегодня мы с вами рассмотрели основные объекты и приемы управления в операционной системе Windows 7. Мы узнали, как работать с панелью задач, меню «Пуск», окнами и папками. Также мы обсудили, как настроить рабочее пространство под свои нужды, используя различные инструменты и функции. Надеюсь, что полученные знания помогут вам более эффективно работать с компьютером и улучшить ваши навыки работы с операционной системой. Попробуйте применить эти знания на практике, и вы увидите, как это может упростить вашу работу.
Чтение займет 87 секундСохранение слайдов
Подходящие презентации
Вводный урок геометрии 7 класс
- Что такое геометрия?
- История геометрии
- Основные фигуры
- Измерения и единицы
- Перпендикулярные и параллельные прямые
- Углы
- Треугольники
- Четырехугольники
- Окружность и круг
- Периметр и площадь
- Объем фигур
- Симметрия
- Преобразования фигур
- Применение геометрии в жизни
- Задачи на построение
- Теоремы и доказательства
- Заключение

Геометрия 7-класс презентация
- Введение в геометрию
- Точки и прямые
- Углы
- Треугольники
- Теорема о сумме углов треугольника
- Параллельные прямые
- Перпендикулярные прямые
- Четырехугольники
- Окружность и круг
- Теорема Пифагора
- Примеры задач
- Практическое применение геометрии
- Заключение

Презентация Причастие как часть речи 7 класс
- Что такое причастие?
- Структура причастия
- Примеры причастий
- Синтаксическая роль причастия
- Причастный оборот
- Правописание причастий
- Образование причастий
- Примеры предложений с причастиями
- Ошибки в употреблении причастий
- Упражнения на причастие
- Причастие в художественной литературе
- Причастие в научной речи
- Причастие в повседневной речи

Презентация Windows Vista для PC
- Контекст и проблема
- Основные особенности
- Проблемы совместимости
- Системные требования
- Улучшенная безопасность
- Мультимедийные возможности
- Пользовательский интерфейс Aero
- Проблемы производительности
- Реакция пользователей
- Влияние на рынок
- Сравнение с Windows XP
- Будущее Windows Vista
- Заключение

Презентация Windows Movie Maker бағдарламасы және movie maker бағдарламасында жұмыс істеу
- Windows Movie Maker: Кіріспе
- Бағдарламаның негізгі мүмкіндіктері
- Бағдарламаны орнату
- Бағдарламаны іске қосу
- Видео және фото кірістіру
- Әуендерді қосу
- Көркем эффекттерді қолдану
- Видео жобасын сақтау
- Видео жобасын экспорттау
- Видео жобасын бөлісу
- Мысалдар
- Қорытынды
- Сұрақ қою

Итоговая контрольная работа по алгебре за 7 класс
- Контекст и цель работы
- Темы, которые будут на экзамене
- Линейные уравнения
- Функции
- Системы уравнений
- Степень с натуральным показателем
- Типичные ошибки
- Подготовка к экзамену
- Ресурсы для подготовки
- Пример задания 1
- Пример задания 2
- Пример задания 3
- Пример задания 4
- Рекомендации по оформлению работы
- Время выполнения
- Повторение и практика
- Успех на экзамене
- Заключение

Windows Movie Maker бағдарламасы және movie maker бағдарламасында жұмыс істеу
- Windows Movie Maker дегеніміз не?
- Бағдарламаның негізгі мүмкіндіктері
- Бағдарламаны орнату
- Бағдарламаны іске қосу
- Видео және фото кірістіру
- Әуендерді қосу
- Көркем эффекттер қолдану
- Проектіні сақтау
- Видео жүктеу
- Бағдарламаның артықшылықтары
- Бағдарламаның кемшіліктері
- Бағдарламаның орны
- Бағдарламаның болашағы
- Қорытынды
- Сұрақ қою

Windows Vista
- Контекст и Проблема
- Цели Windows Vista
- Новые Функции
- Проблемы и Критика
- Реакция Рынка
- Влияние на Будущее