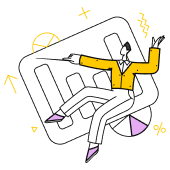- Главная
- /
- Презентации про басню и И.А. Крылова
- /
- Презентации про звуки и буквы
- /
- Файлы и папки
Презентация Файлы и папки
Презентацию скачать или редактировать
Рассказать такую презентацию займет
Файлы и папки
Презентация по информатике для 6 класса
Что такое файл?
Файл — это единица хранения информации на компьютере.
Сегодня мы поговорим о том, что такое файлы и папки. Начнем с самого главного — что такое файл. Файл — это как маленькая коробочка, в которой мы храним разную информацию: текст, картинки, музыку и многое другое. Когда мы создаем документ, рисуем картину или записываем песню, мы сохраняем эту информацию в файл. Файлы помогают нам организовать и хранить данные на компьютере.
Чтение займет 63 секундЧто такое папка?
Папка — это место, где хранятся файлы.
Папка в компьютере — это как большая коробка, в которую мы складываем наши маленькие коробочки с информацией. Представьте, что у вас есть много разных предметов, и чтобы не потерять их, вы кладете их в коробки. Так и с файлами на компьютере: чтобы не запутаться, мы складываем их в папки. Это помогает нам легко найти нужный файл, когда он нам понадобится. Папки могут содержать не только файлы, но и другие папки, создавая таким образом структуру, похожую на дерево. Это делает нашу работу с информацией более организованной и удобной.
Чтение займет 89 секундКак создать файл?
Чтобы создать файл, нужно выбрать программу и нажать 'Сохранить как'.
Сегодня мы поговорим о том, как создать файл. Файл — это место, где мы храним информацию, например, текст, картинки или видео. Чтобы создать файл, нужно сначала выбрать программу, в которой мы будем работать, например, Word для текста или Paint для рисунков. После того, как мы закончили работу, нужно сохранить наш результат. Для этого мы нажимаем на кнопку 'Сохранить как' и даем файлу имя. Так мы создаем файл и можем его открыть и изменить в любое время.
Чтение займет 76 секундКак создать папку?
Чтобы создать папку, нужно нажать правой кнопкой мыши и выбрать 'Создать папку'.
Сегодня мы поговорим о том, как создавать папки на компьютере. Папки — это как коробки, в которые мы складываем наши файлы. Это помогает нам организовать информацию и легко найти нужные документы. Чтобы создать новую папку, достаточно нажать правой кнопкой мыши на пустом месте на рабочем столе или в папке, где вы хотите её создать, и выбрать пункт 'Создать папку'. После этого вы можете дать ей имя и начать складывать туда свои файлы.
Чтение займет 73 секундКак переименовать файл или папку?
Чтобы переименовать, нужно нажать правой кнопкой мыши и выбрать 'Переименовать'.
Сегодня мы поговорим о том, как переименовать файл или папку. Это очень полезный навык, который поможет вам лучше организовать свои данные. Представьте, что у вас есть файл с именем 'Документ1'. Вы понимаете, что это имя не очень информативное, и вам нужно что-то более понятное, например, 'Отчет_по_математике'. Чтобы изменить имя файла, просто нажмите правой кнопкой мыши на файл и выберите опцию 'Переименовать'. Теперь вы можете ввести новое имя и нажать 'Enter'. Это так просто! То же самое можно сделать и с папками. Если у вас есть папка 'Работа', но вы хотите, чтобы она называлась 'Проекты', выполните те же действия: нажмите правой кнопкой мыши, выберите 'Переименовать' и введите новое имя.
Чтение займет 117 секундСегодня мы поговорим о том, как удалить файл или папку на компьютере. Это очень простая операция, которая может понадобиться вам, когда вы захотите освободить место на диске или просто избавиться от ненужных данных. Чтобы удалить файл или папку, вам нужно сделать всего несколько шагов. Сначала найдите нужный файл или папку на вашем компьютере. Затем, нажмите на него правой кнопкой мыши. В появившемся меню выберите опцию 'Удалить'. После этого файл или папка будут перемещены в корзину, откуда вы сможете восстановить их, если передумаете. Если же вы уверены, что файл или папку больше не нужно, вы можете очистить корзину, и они будут окончательно удалены.
Чтение займет 110 секундКак копировать файл или папку?
Чтобы скопировать, нужно нажать правой кнопкой мыши и выбрать 'Копировать'.
Сегодня мы поговорим о том, как копировать файлы и папки на компьютере. Это очень важный навык, который поможет вам сохранять важные данные и работать с ними более эффективно. Чтобы скопировать файл или папку, вам нужно нажать правой кнопкой мыши на выбранный объект и выбрать опцию 'Копировать'. После этого вы можете вставить его в нужное место, используя команду 'Вставить'. Этот процесс очень простой и быстрый, но очень полезный.
Чтение займет 72 секундКак переместить файл или папку?
Чтобы переместить, нужно нажать правой кнопкой мыши и выбрать 'Переместить'.
Сегодня мы поговорим о том, как переместить файл или папку на компьютере. Это очень простая операция, которая часто используется в повседневной работе. Чтобы переместить файл или папку, вам нужно нажать правой кнопкой мыши на выбранный объект и в появившемся меню выбрать пункт 'Переместить'. После этого вы можете выбрать новое место для размещения файла или папки. Этот метод работает во всех операционных системах, будь то Windows, macOS или Linux.
Чтение займет 75 секундСегодня мы поговорим о том, как легко и быстро найти нужный файл или папку на компьютере. Даже если вы не знаете, где именно он находится, есть простой способ — использовать поиск по имени. Это очень удобно, особенно когда у вас много файлов и папок. Давайте разберем, как это делается.
Чтение займет 48 секундСегодня мы поговорим о том, как открыть файл на компьютере. Это очень простая операция, которая требует всего несколько секунд. Чтобы открыть файл, вам нужно найти его в папке или на рабочем столе. Как только вы найдете нужный файл, просто дважды кликните по нему левой кнопкой мыши. Это действие запустит программу, связанную с этим типом файла, и откроет его для вас. Помните, что файлы могут быть разных типов, например, документы, изображения или музыкальные файлы, и каждый тип открывается своей программой.
Чтение займет 85 секундСегодня мы поговорим о том, как правильно закрывать файлы. Это очень важный навык, который поможет вам экономить время и избежать потери данных. Когда вы закончили работу с файлом, вам нужно его закрыть. Для этого достаточно нажать на маленький крестик в верхнем правом углу окна. Этот крестик обычно находится рядом с названием файла и кнопками управления окном. Нажав на него, вы закроете файл и сможете продолжить работу с другими документами.
Чтение займет 74 секундКак сохранить файл?
Чтобы сохранить файл, нужно нажать на кнопку 'Сохранить'.
Сегодня мы поговорим о том, как сохранить файл. Это очень важный навык, который поможет вам не потерять важную информацию. Когда вы работаете с файлом, например, пишете текст или рисуете, важно периодически сохранять свои изменения. Для этого достаточно нажать на кнопку 'Сохранить'. Это можно сделать в любой момент, чтобы убедиться, что ваша работа сохранена и не пропала. Не забывайте это делать, особенно если вы вносите много изменений.
Чтение займет 74 секундКак переместить файл в корзину?
Чтобы переместить файл в корзину, нужно нажать правой кнопкой мыши и выбрать 'Удалить'.
Сегодня мы поговорим о том, как переместить файл в корзину. Это очень простая операция, которая помогает нам управлять файлами на компьютере. Чтобы переместить файл в корзину, вам нужно всего лишь нажать правой кнопкой мыши на файле, который вы хотите удалить, и выбрать опцию 'Удалить'. После этого файл не исчезнет сразу, а переместится в корзину. Если вы передумаете и захотите вернуть файл, вы всегда сможете восстановить его из корзины. Это очень удобно, так как позволяет избежать случайного удаления важных данных.
Чтение займет 87 секундКак восстановить файл из корзины?
Чтобы восстановить файл, нужно открыть корзину и нажать 'Восстановить'.
- Откройте корзину.
- Найдите нужный файл.
- Нажмите 'Восстановить'.
Сегодня мы поговорим о том, как восстановить файл, который вы случайно удалили. В операционных системах, таких как Windows, есть специальное место, где хранятся удаленные файлы — это корзина. Если вы случайно удалили файл, не волнуйтесь! Вы можете легко восстановить его из корзины. Для этого вам нужно открыть корзину, найти нужный файл и нажать кнопку 'Восстановить'. Это действие вернет файл в его исходное местоположение.
Чтение займет 71 секундКак полностью удалить файл из корзины?
Чтобы полностью удалить файл, нужно открыть корзину и нажать 'Очистить корзину'.
Сегодня мы поговорим о том, как полностью удалить файл из корзины. Это важный навык, который поможет вам освободить место на компьютере и обеспечить безопасность ваших данных. Чтобы удалить файл из корзины, сначала откройте саму корзину. Затем, если вы уверены, что файл вам больше не нужен, нажмите на кнопку 'Очистить корзину'. Это действие удалит все файлы из корзины без возможности восстановления. Помните, что очистка корзины — это необратимое действие, поэтому перед тем как нажать 'Очистить корзину', убедитесь, что все нужные файлы вы уже восстановили.
Чтение займет 94 секундКак создать ярлык на рабочем столе?
Чтобы создать ярлык, нужно нажать правой кнопкой мыши и выбрать 'Создать ярлык'.
Сегодня мы поговорим о том, как создать ярлык на рабочем столе. Это очень полезная функция, если вы часто используете какой-то файл или папку. Чтобы создать ярлык, вам нужно нажать правой кнопкой мыши на пустом месте рабочего стола и выбрать опцию 'Создать ярлык'. После этого вы сможете быстро и удобно обращаться к нужному файлу или папке, не заходя каждый раз в папки и подпапки.
Чтение займет 64 секундЗаключение
Файлы и папки — это важные инструменты для работы с компьютером.
Сегодня мы с вами познакомились с важными инструментами для работы на компьютере — файлами и папками. Файлы позволяют нам хранить различную информацию, будь то текст, изображения или музыка. Папки же помогают нам организовать эти файлы, чтобы их было легко найти и использовать. Мы научились создавать новые файлы и папки, переименовывать их, удалять ненужные, а также находить нужные файлы в большом количестве. Эти навыки очень важны для удобной работы на компьютере. Спасибо за внимание!
Чтение займет 82 секундСохранение слайдов
Подходящие презентации
Понятие о файле и файловой системе
- Что такое файл?
- Примеры файлов
- Что такое файловая система?
- Примеры файловых систем
- Структура файловой системы
- Работа с файлами
- Расширения файлов
- Путь к файлу

Файл и файловые структуры презентация
- Что такое файл?
- Примеры файлов
- Файловые структуры
- Пример файловой структуры
- Зачем нужна файловая структура?
- Типы файлов
- Расширения файлов
- Создание файлов
- Копирование и перемещение файлов
- Удаление файлов
- Безопасность файлов
- Обновление файлов
- Архивирование файлов
- Обмен файлами
- Заключение

Презентация Файлы и файловая система
- Что такое файл?
- Примеры файлов
- Что такое файловая система?
- Типы файловых систем
- Как создать файл?
- Как найти файл?
- Как переименовать файл?
- Как удалить файл?
- Как скопировать файл?
- Как переместить файл?
- Как архивировать файлы?
- Как распаковать архив?
- Как защитить файлы?
- Как восстановить удаленные файлы?
- Как синхронизировать файлы?

Презентация Файл и файловая система
- Что такое файл?
- Примеры файлов
- Что такое файловая система?
- Примеры файловых систем
- Как файловая система помогает нам?
- Как устроена файловая система?
- Пример иерархии файловой системы
- Как создать файл?
- Как найти файл?
- Как изменить файл?
- Как удалить файл?
- Как переместить файл?
- Как скопировать файл?
- Как переименовать файл?
- Как защитить файл?
- Как восстановить удаленный файл?

Презентация Папка Портфолио
- Что такое портфолио?
- Зачем нужна папка портфолио?
- Элементы папки портфолио
- Как выбрать лучшие работы?
- Примеры успешных портфолио
- Как структурировать папку портфолио?
- Как оформить папку портфолио?
- Как представить папку портфолио?
- Как обновить папку портфолио?
- Как использовать папку портфолио в поиске работы?
- Как оценить эффективность папки портфолио?
- Как получить обратную связь?
- Как использовать портфолио в онлайн-профилях?
- Как защитить свою папку портфолио?
- Как использовать портфолио в образовательных целях?
- Как использовать портфолио в творческих профессиях?
- Как использовать портфолио в бизнесе?

Тренажер. Файлы и файловая структура
- Что такое файл?
- Что такое файловая структура?
- Пример файловой структуры
- Зачем нужен тренажер?
- Как работает тренажер?
- Пример задания в тренажере
- Преимущества тренажера
- Как начать использовать тренажер?
- Результаты использования тренажера

Все это П.И.Чайковский
- Краткая биография
- Ранние работы
- Зрелые годы
- Личная жизнь
- Последние годы
- Влияние на музыку
- Произведения
- Опера 'Евгений Онегин'
- Балет 'Лебединое озеро'
- Балет 'Щелкунчик'
- Симфония 'Патетическая'
- Симфония 'Французская'
- Концерт для фортепиано с оркестром
- Камерная музыка
- Наследие
- Влияние на культуру

Арифметическая и геометрическая прогрессии
- Что такое прогрессия?
- Арифметическая прогрессия
- Пример арифметической прогрессии
- Формула арифметической прогрессии
- Геометрическая прогрессия
- Пример геометрической прогрессии
- Формула геометрической прогрессии
- Сумма арифметической прогрессии
- Сумма геометрической прогрессии
- Применение прогрессий в реальной жизни
- Задачи на прогрессии
- Решение задач