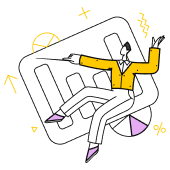Презентация Excel
Презентацию скачать или редактировать
Рассказать такую презентацию займет
Excel: Основы работы с таблицами
Презентация для 7 класса
Что такое Excel?
Excel — это программа для работы с электронными таблицами, которая позволяет создавать, редактировать и анализировать данные.
Excel — это программа, которая помогает нам работать с большими объемами данных. Представьте себе огромную таблицу, где каждая ячейка может содержать текст, числа или даже формулы, которые автоматически вычисляют результаты. Это очень удобно для создания списков, таблиц, графиков и даже сложных финансовых отчетов. Excel позволяет не только хранить данные, но и анализировать их, что делает его незаменимым инструментом в бизнесе, учебе и повседневной жизни.
Чтение займет 77 секундОсновные элементы Excel
Рабочая область, ячейки, строки, столбцы, формулы.
- Рабочая область
- Ячейки
- Строки
- Столбцы
- Формулы
Сегодня мы поговорим о базовых элементах программы Excel, которые помогут вам начать работу с этим мощным инструментом. Excel — это программа для работы с таблицами, где вы можете вводить данные, производить вычисления и анализировать информацию. Основные элементы, с которыми вы будете работать, — это рабочая область, ячейки, строки, столбцы и формулы. Рабочая область — это место, где вы видите все данные. Ячейки — это основные блоки, в которые вы вводите информацию. Строки и столбцы помогают организовать данные в удобном виде. А формулы — это инструменты, которые позволяют автоматически производить вычисления на основе введенных данных.
Чтение займет 108 секундКак вводить данные?
Выберите ячейку, введите данные, нажмите Enter.
Добрый день, ребята! Сегодня мы поговорим о том, как вводить данные в Excel. Это очень простая и важная операция, которая поможет вам начать работу с электронными таблицами. Чтобы ввести данные, вам нужно выбрать ячейку, в которую хотите внести информацию, ввести текст или число и нажать клавишу Enter. Это все, что нужно сделать! Просто и понятно, не так ли?
Чтение займет 60 секундФормулы в Excel
Формулы начинаются со знака '=', могут содержать числа, ячейки и функции.
- Формулы начинаются со знака '='
- Могут содержать числа, ячейки и функции
- Пример: '=A1+B1' сложит значения из ячеек A1 и B1
Сегодня мы поговорим о формулах в Excel, которые являются одним из ключевых инструментов для работы с данными. Формулы в Excel начинаются со знака '=', что указывает программе на то, что далее будет выполняться вычисление. Формулы могут содержать числа, ссылки на ячейки и различные функции, которые помогают автоматизировать расчеты. Например, формула '=A1+B1' сложит значения из ячеек A1 и B1. Это позволяет быстро и эффективно обрабатывать большие объемы данных.
Чтение займет 78 секундФункции в Excel
Функции — это встроенные инструменты для выполнения операций, например, СУММ, СРЗНАЧ, МАКС.
- СУММ — суммирует числа в выбранном диапазоне.
- СРЗНАЧ — вычисляет среднее значение чисел.
- МАКС — находит наибольшее число в диапазоне.
Сегодня мы поговорим о функциях в Excel, которые являются мощными инструментами для выполнения различных вычислений. Функции, такие как СУММ, СРЗНАЧ и МАКС, позволяют нам быстро и эффективно обрабатывать данные. Например, функция СУММ помогает сложить все числа в выбранном диапазоне, а функция СРЗНАЧ вычисляет среднее значение. Функция МАКС находит наибольшее число в указанном диапазоне. Используя эти функции, вы сможете значительно упростить и ускорить работу с данными в Excel.
Чтение займет 81 секундПример использования функции СУММ
=СУММ(A1:A5) — сложит все значения в ячейках от A1 до A5.
Сегодня мы рассмотрим одну из самых простых и полезных функций в Excel — функцию СУММ. Эта функция позволяет быстро сложить значения в нескольких ячейках. Давайте разберем пример, который вы видите на экране. Формула =СУММ(A1:A5) складывает все числа, которые находятся в ячейках от A1 до A5. Это очень удобно, когда нужно быстро получить сумму большого количества данных.
Чтение займет 62 секундГрафики и диаграммы
Excel позволяет создавать графики и диаграммы для визуализации данных.
- Создание графиков и диаграмм в Excel
- Выбор подходящего типа диаграммы
- Анализ данных с помощью визуализации
Excel — это мощный инструмент для работы с данными, который позволяет не только хранить и обрабатывать информацию, но и визуализировать её с помощью графиков и диаграмм. Графики и диаграммы помогают наглядно представить данные, что облегчает их анализ и понимание. В Excel вы можете создавать различные типы диаграмм, такие как столбчатые, круговые, линейные и многие другие. Это позволяет выбрать наиболее подходящий способ представления данных в зависимости от их характера и цели анализа.
Чтение займет 82 секундПример создания диаграммы
Выделите данные, выберите тип диаграммы, настройте её.
- Выделите данные
- Выберите тип диаграммы
- Настройте диаграмму
Сегодня мы рассмотрим, как легко и быстро создать диаграмму в Excel. Для начала вам нужно выделить данные, которые вы хотите визуализировать. Затем, используя инструменты Excel, выберите тип диаграммы, который лучше всего подходит для ваших данных. После этого вы сможете настроить диаграмму, изменив её цвета, шрифты, подписи и другие элементы, чтобы она выглядела именно так, как вам нужно. Это поможет вам представить информацию более наглядно и убедительно.
Чтение займет 77 секундАвтозаполнение
Автозаполнение позволяет быстро заполнять ячейки последовательностью данных.
- Введите первые два значения в ячейки.
- Выделите эти ячейки.
- Потяните за правый нижний угол выделения, чтобы продолжить последовательность.
Сегодня мы поговорим о функции 'Автозаполнение' в Excel. Это очень удобный инструмент, который позволяет быстро заполнять ячейки последовательностью данных, например, числами, датами или текстом. С помощью автозаполнения вы можете сэкономить много времени, особенно при работе с большими объемами информации. Давайте рассмотрим, как это работает на практике.
Чтение займет 60 секундПример автозаполнения
Введите '1' в ячейку A1, '2' в ячейку A2, выделите обе ячейки и протяните.
Сегодня мы рассмотрим одну из самых полезных функций в Excel — автозаполнение. Эта функция позволяет автоматически заполнять ячейки последовательностью чисел, дат, дней недели и других данных. Давайте разберем это на простом примере. Введите '1' в ячейку A1 и '2' в ячейку A2. Затем выделите обе эти ячейки и протяните курсор вниз. Вы увидите, как Excel автоматически заполнит следующие ячейки числами 3, 4 и так далее. Это очень удобно, когда вам нужно быстро заполнить большой диапазон данных.
Чтение займет 83 секундФорматирование ячеек
Изменение шрифта, цвета, границ и выравнивания.
- Изменение шрифта
- Изменение цвета текста и фона
- Добавление границ
- Настройка выравнивания
На этом слайде мы рассмотрим, как можно форматировать ячейки в Excel. Форматирование ячеек — это важный инструмент, который позволяет сделать ваши данные более наглядными и удобными для чтения. Вы можете изменять шрифт, цвет текста и фона, добавлять границы и настраивать выравнивание. Все эти элементы помогают выделить важную информацию и сделать таблицу более структурированной. Давайте рассмотрим каждый из этих параметров подробнее.
Чтение займет 73 секундПример форматирования
Выделите ячейки, выберите нужный стиль форматирования.
На этом слайде мы рассмотрим, как легко и быстро можно отформатировать ячейки в Excel. Форматирование ячеек — это важный этап при работе с таблицами, так как оно позволяет сделать данные более читаемыми и структурированными. Для начала выделите те ячейки, которые вы хотите отформатировать. Затем, используя инструменты форматирования, выберите подходящий стиль. Это может быть изменение цвета фона, шрифта, добавление границ и многое другое. Простота и ясность — ключевые моменты при форматировании, поэтому всегда выбирайте те стили, которые наилучшим образом подходят для ваших данных.
Чтение займет 98 секундФильтры и сортировка
Фильтры помогают отфильтровать данные, сортировка — упорядочить их.
- Фильтры: отфильтровывают нужные данные
- Сортировка: упорядочивает данные по возрастанию или убыванию
На этом слайде мы рассмотрим, как использовать фильтры и сортировку в Excel. Фильтры позволяют нам легко отфильтровывать нужные данные, оставляя только те, которые нам интересны. Например, если у нас есть список учеников и мы хотим увидеть только тех, кто учится в 7 классе, мы можем применить фильтр по классу. Сортировка же помогает нам упорядочить данные по возрастанию или убыванию. Например, мы можем отсортировать список учеников по алфавиту, чтобы легче было найти нужного ученика. Фильтры и сортировка — это мощные инструменты, которые помогают нам эффективно работать с большими объемами данных в Excel.
Чтение займет 102 секундПример использования фильтров
Выберите столбец, нажмите на фильтр, выберите нужные значения.
- Выберите столбец с данными, которые хотите отфильтровать.
- Нажмите на значок фильтра в верхней части столбца.
- Выберите нужные значения из выпадающего списка.
Сегодня мы рассмотрим, как использовать фильтры в Excel для более удобного анализа данных. Фильтры позволяют быстро отфильтровать информацию по определенным критериям, что особенно полезно при работе с большими объемами данных. Давайте разберем этот процесс шаг за шагом.
Чтение займет 45 секундСохранение и печать
Сохраните работу в файл, распечатайте таблицу.
- Сохраните работу в файл (Ctrl+S).
- Проверьте, как будет выглядеть таблица на бумаге.
- Распечатайте таблицу (Ctrl+P).
После того, как вы закончили работу в Excel, очень важно сохранить её в файл. Это можно сделать, нажав на кнопку 'Сохранить' в верхнем левом углу или используя сочетание клавиш Ctrl+S. Сохранение работы позволяет вам вернуться к ней позже и продолжить работу. Если вам нужно предоставить результаты в печатном виде, вы можете распечатать таблицу. Для этого нажмите на кнопку 'Печать' или используйте сочетание клавиш Ctrl+P. Перед печатью не забудьте проверить, как будет выглядеть ваша таблица на бумаге, чтобы избежать ошибок.
Чтение займет 88 секундПример сохранения и печати
Файл -> Сохранить как, Файл -> Печать.
На этом слайде мы рассмотрим основные действия, которые вам нужно выполнить для сохранения и печати вашей работы в Excel. Для сохранения файла выберите пункт меню 'Файл' и затем 'Сохранить как'. Это позволит вам выбрать место для сохранения и указать имя файла. Для печати же вы снова переходите в меню 'Файл' и выбираете 'Печать'. Здесь вы можете настроить параметры печати, такие как количество копий, ориентация страницы и другие параметры. Помните, что правильное сохранение и печать вашей работы — это важные навыки, которые помогут вам эффективно работать с документами.
Чтение займет 96 секундЗаключение
Excel — мощный инструмент для работы с данными, который помогает нам анализировать и визуализировать информацию.
- Анализ данных
- Создание графиков и диаграмм
- Автоматизация задач
Итак, ребята, давайте подведем итог нашему разговору об Excel. Мы узнали, что Excel — это не просто таблица, а мощный инструмент, который помогает нам работать с данными и делать их более понятными. С помощью Excel мы можем анализировать информацию, создавать графики и диаграммы, а также автоматизировать многие задачи. Этот инструмент очень полезен как в учебе, так и в будущей профессиональной деятельности.
Чтение займет 68 секундСохранение слайдов
Подходящие презентации
Интересные возможности программы Excel
- Что такое Excel?
- Формулы и функции
- Диаграммы и графики
- Сортировка и фильтрация данных
- Автоматизация задач
- Анализ данных с помощью сводных таблиц
- Создание шаблонов
- Работа с базами данных
- Создание отчетов
- Работа с датами и временем
- Создание форм для сбора данных
- Работа с текстом
- Создание презентаций
- Работа с финансовыми данными
- Работа с геоданными
- Работа с научными данными
- Работа с данными в режиме реального времени
- Вопросы?

Excel туралы түсінік презентация
- Excel дегеніміз не?
- Excel-дің негізгі функциялары
- Мысал: SUM функциясы
- Мысал: IF функциясы
- Графиктер мен диаграммалар
- Мысал: Сызықтық график
- Формулалар мен макростар
- Мысал: Макрос жасау
- Excel-дің қолданылу аймағы
- Excel-дің артықшылықтары
- Excel-дің кемшіліктері
- Excel-ді оқыту ресурстары
- Excel-дің болашағы
- Қорытынды
- Сұрақтарыңыз бар ма?

Презентация Table of Microsoft Excel as the basic concept of database
- Что такое база данных?
- Проблема: Необходимость в простом инструменте для управления данными
- Решение: Использование Microsoft Excel
- Основные концепции Excel как базы данных
- Пример: Создание таблицы в Excel
- Пример: Использование формул и фильтров
- Преимущества использования Excel как базы данных
- Ограничения Excel как базы данных
- Когда использовать Excel как базу данных?
- Когда нужно использовать профессиональные СУБД?
- Заключение
- Вопросы?

Презентация База данных в Excel
- Что такое база данных?
- Зачем нужна база данных в Excel?
- Создание базы данных в Excel
- Сортировка и фильтрация данных
- Формулы и функции
- Сводные таблицы
- Защита данных
- Импорт и экспорт данных
- Пример: База данных учета товаров
- Пример: База данных учета продаж
- Преимущества использования баз данных в Excel
- Недостатки использования баз данных в Excel
- Когда использовать Excel для баз данных?
- Когда использовать другие инструменты?
- Заключение
- Вопросы?

Презентация Диаграммы Ms Excel
- Что такое диаграммы?
- Типы диаграмм в Ms Excel
- Создание диаграммы
- Форматирование диаграммы
- Пример: Столбчатая диаграмма
- Пример: Линейный график
- Пример: Круговая диаграмма
- Пример: Точечная диаграмма
- Анализ данных с помощью диаграмм
- Преимущества использования диаграмм
- Практическое применение диаграмм
- Советы по созданию эффективных диаграмм
- Заключение
- Вопросы?

ЭЛЕКТРОННЫЕ ТАБЛИЦЫ Microsoft EXCEL
- Что такое электронные таблицы?
- История создания Excel
- Основные элементы Excel
- Ячейки и их адресация
- Формулы и функции
- Пример использования формулы
- Пример использования функции
- Графики и диаграммы
- Пример создания диаграммы
- Автоматизация задач
- Пример использования макросов
- Совместная работа
- Пример совместной работы
- Заключение

Работа с файлами Excel в Python
- Зачем нужно работать с Excel в Python?
- Библиотеки Python для работы с Excel
- Установка библиотек
- Чтение файлов Excel
- Запись в файлы Excel
- Обработка данных в Excel
- Графики и визуализация данных
- Автоматизация задач

Диаграммы в Excel
- Что такое диаграммы?
- Зачем нужны диаграммы?
- Виды диаграмм в Excel
- Пример: Столбчатая диаграмма
- Пример: Круговая диаграмма
- Пример: Линейная диаграмма
- Как создать диаграмму в Excel?
- Настройка диаграммы
- Практическое задание
- Результаты и выводы
- Применение диаграмм в жизни
- Советы по созданию диаграмм
- Заключение
- Призыв к действию
- Есть вопросы?